-
How to Switch from One PowerPoint Presentation to Another Smoothly
Posted on October 27th, 2011 No commentsIn the past weeks I have attended a lot of presentations using PowerPoint on Windows. The problem is that whenever the first presenter finishes his speech, the next presenter has to close the PowerPoint, search for his own PowerPoint file and open again. Normally this would take a few minutes and the audiences begin to lose patience and get distracted.
Question: What can I switch from one PowerPoint presentation to another smoothly without losing audience’s attention?
The simplest way is to create an invisible hyperlink between the two PowerPoint presentations.
Preparations: Create a new folder and copy all PowerPoint presentations and any linked files (music, video clips, and documents) into that folder.
Step 1: Add a new slide to the end of the first PowerPoint file. The new slide will automatically apply the template of the presentation. So we will need to change the slide color to pure black so that it looks like the presentation really ends.
Step 2: From Insert > Shapes, draw a rectangle to cover the whole slide.

Step 3: Right click on the rectangle and choose Format Shape….
Step 4: In the Format Shape dialog box, select Fill > Solid Fill. Choose black from the Color drop down selections.

Step 5: Right click on the rectangle again and choose Hyperlink. In the Link to: section on the left side of the dialog box, choose Existing File or Web Page and locate the second PowerPoint presentation file.

Now when the second presenter clicks on the last slide, his PowerPoint file will open immediately.
-
How to View Several PowerPoint Presentations in One Window
Posted on October 25th, 2011 No commentsMicrosoft PowerPoint the most widely use presentation program for all kinds of people, no matter students, teachers, businessmen, researchers or governors. It is part of the Microsoft Office Suite. The latest version for Windows system is PowerPoint 2010 and PowerPoint 2011 for Mac system. If you have ever tried to view several PowerPoint presentations at a time, you may have noticed that only one presentation will show up, others will be placed at the background. How can you view several PowerPoint presentations in one window? Let’s take PowerPoint 2007 as example to show you how to make it:
Step 1: Run PowerPoint 2007 and click the Office button at the top of the page. You can open, save and print PowerPoint files from its menu.
Step 2: Click Open to open several PowerPoint presentations, for example 4 PowerPoint files at one time. You will see only the last one and the former 3 PowerPoint files are hidden behind it.
Step 3: Click the View tab at the top, and find the Window section below. There click Arrange All and you will see all the 4 PowerPoint presentations show in one window.
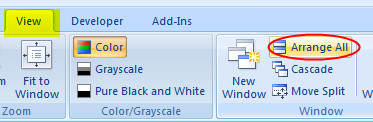
Tips:
To view several PowerPoint presentations in just one window would be very useful if you need to compare data on different PowerPoint files.
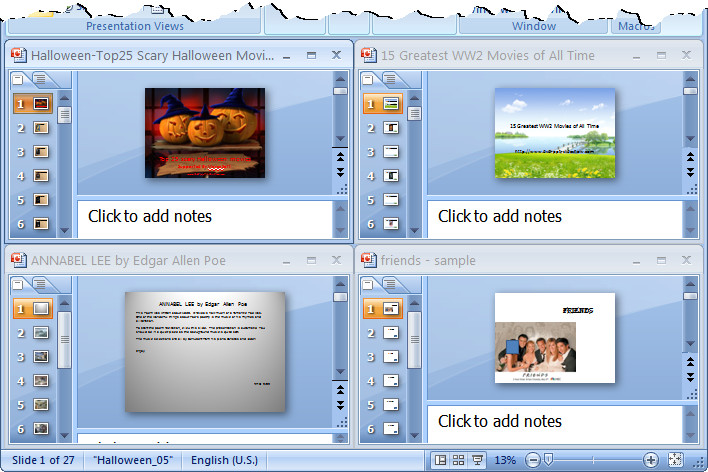
займ на карту rusbankinfo.ru
-
How to Create Invisible Hyperlinks on a Picture in PowerPoint 2007
Posted on October 24th, 2011 No commentsWhen talking about hyperlinks in PowerPoint, you would first think of adding hyperlink to certain text. Here we would like to tell you an easy and useful method to create hyperlinks on a picture using PowerPoint 2007. This would be quite suitable for an introductive PowerPoint presentation and you can use a picture as the main menu.
Suppose we are going to make a PowerPoint presentation to introduce the 6 main characters in the famous TV show Friends, and we find this picture as the main menu.

Now using invisible hyperlinks, we will make the picture as a menu so that you can click on person and jump to the specific slide about him.
Step 1: Launch PowerPoint 2007 and create a blank slide. Insert the picture and resize it to your needs. Then create 6 more slides and name each the name of the 6 characters.
Step 2: Insert “Action Buttons”. In the “Insert” tab, “Illustrations” section, find the “Shapes”. Choose the “Action Button: Custom” which is the first selection in the top row.

Step 3: Drag your mouse and draw a rectangle to cover one person (for example: Monica).

Step 4: The “Action Settings” window will pop up, or you can click the “Action” button which is next to “Hyperlink” button to open the window.

In the “Hyperlink to:” section choose “Slide…”.

When you click on “Slide …”, a window pops up to allow you to select the slide that you want to hyperlink to.

Step 5: Till now, the action button we draw will cover Monica’s head. Next, let’s make it invisible! Right click on the action button and choose “Format Shape”.

In the pop up “Format Shape” window, choose “No fill” in both “Fill” and “Line Color” sections. Then click “Close”, the action button is invisible and you can see the Monica’s head now.

Step 6: Now create an invisible button on the “Monica” slide so we can jump back to the Main Menu.
Step 7: Repeat the above steps and create invisible buttons for the other 5 people.
Tips: You can Copy and Paste to create the action buttons for jump back to the first slide.

Notice:
When you play the PowerPoint presentation, remember where the invisible hyperlinks are and click on the right location.
займ на карту rusbankinfo.ru
-
7 Steps to Organize a Perfect PowerPoint Presentation
Posted on July 22nd, 2011 No commentsBesides prepare a good PowerPoint file, to make your PowerPoint presentation successful you need to:
- Differentiate yourself from your competitors.
- Convince your audience you are worth listening to.
- Deliver information that is understood and appreciated.
- Keep your audience listening and engaged from the beginning.
Here is a 7-step guide on how to organize a perfect PowerPoint presentation. It deals with what/when/how you should do something.
Step 1: Begin with your big message.
A big message is the main thing you want your audience to know about you. It is boring to hear so many presenters wasting the most important opening minutes with the standard “Thank you for …” or “My name is …”. So start with the big message to set you apart from other presenters and convince your audience they need you. Then you may introduce yourself.
Step 2: Organize your content in 3 or 4 main topics.
People tends to find reasons for everything so if your PowerPoint presentation seems reasonable to them, they can understand it better. So you need to organize it into a coherent structure so it makes sense and organize into to 3 or 4 topics for easier remembering and understanding. Let’s say you divide the presentation into 3 topics and organize the rest of content go under the 3 headings. So even if you talk really long and the audience may forget the details, they will still remember the main topics.
Step 3: Reinforce your big message with a visual illustration.
Pictures are always more memorable than words. Especially when you need to use many words to explain one thing, why not use a picture to show what it is. For example, when you need to deal with some statistics, it’s better to create a chart than use plain words.
If you are allowed to make the picture humorous, it will be better.
Step 4: Eliminate as much text as you can; your slides are a visual aid not a reading exercise.
Good eye contact is the key of a successful PowerPoint presentation. You cannot eye contact with the audience if they are busy reading from the screen. So only the bullet points and key words should be remained on the slides. Since people can only concentrate on one thing at a time so they cannot listen to you while they are reading.
Step 5: Don’t print the PowerPoint slides as handouts; create separate documents.
PowerPoint slides and documents have so many differences like backgrounds, fonts, etc. PowerPoint slides looks good on screens but not on papers. You’d better create reader-friendly documents because they are readable and people actually read them.
Step 6: End your presentation by returning to your opening big message.
Once you finish delivering content, repeat the big message you began with–to remind your audience what sets you apart. What’s more, when you end where you began, your presentation has the seamless and satisfying quality of a good performance.
Step 7: Practice with a coach before the real presentation.
These wonderful dances or programs on TV are the results of the rehearsals you cannot see behind the stage. So a good coach can make your PowerPoint presentation more professional. It is really difficult to do things well at the first try. So practice some times and your coach will check you make good eye contact and speak conversationally.
Download Free PowerPoint Templates
How to Make a Video PowerPoint Presentation
займ на карту rusbankinfo.ru






Recent Comments