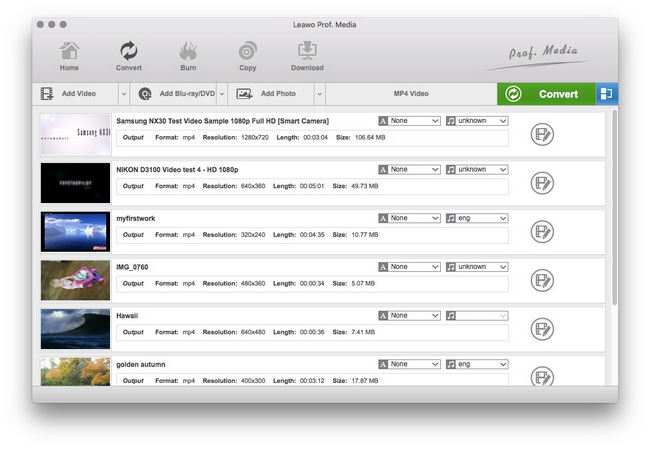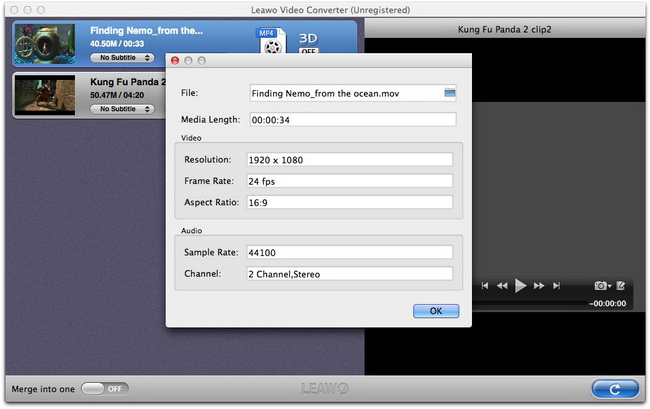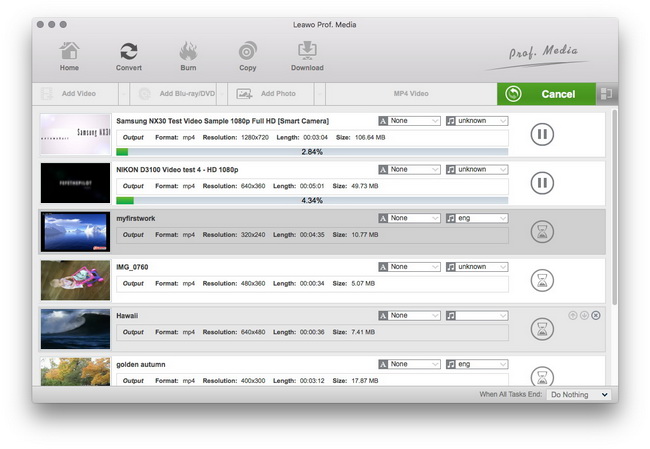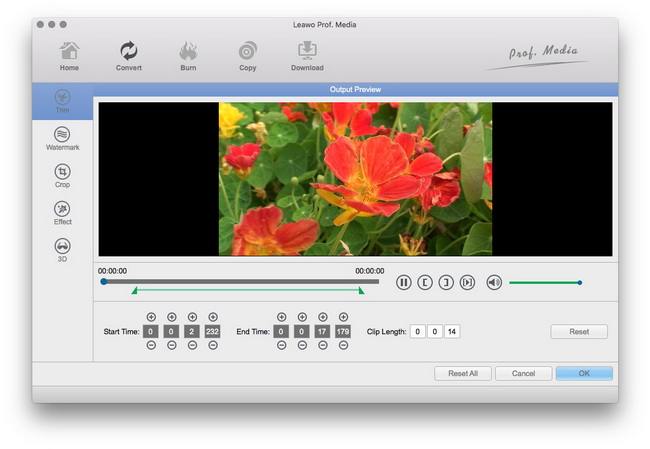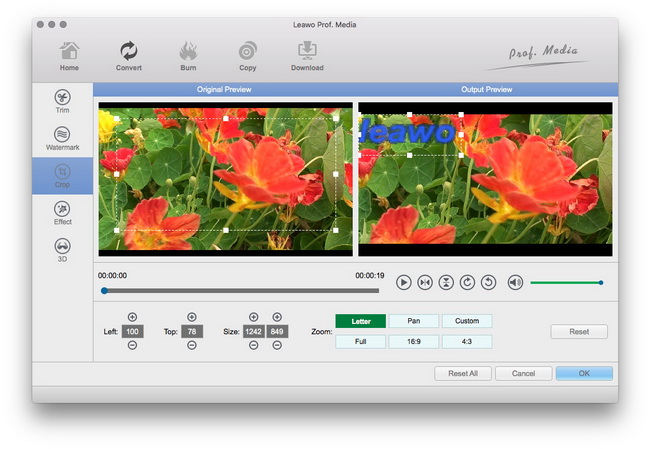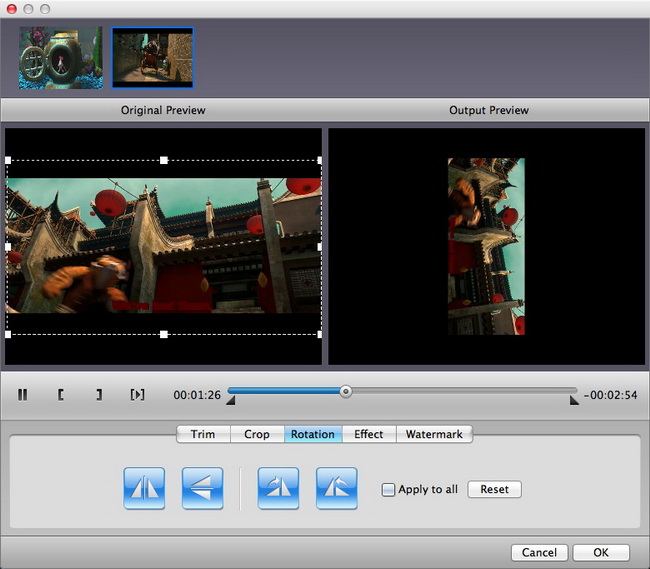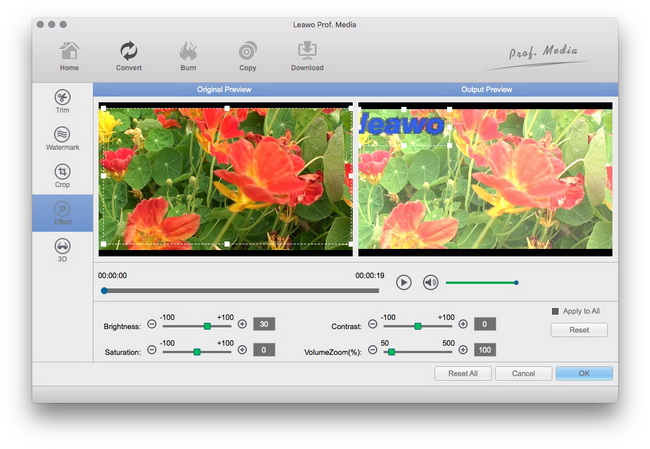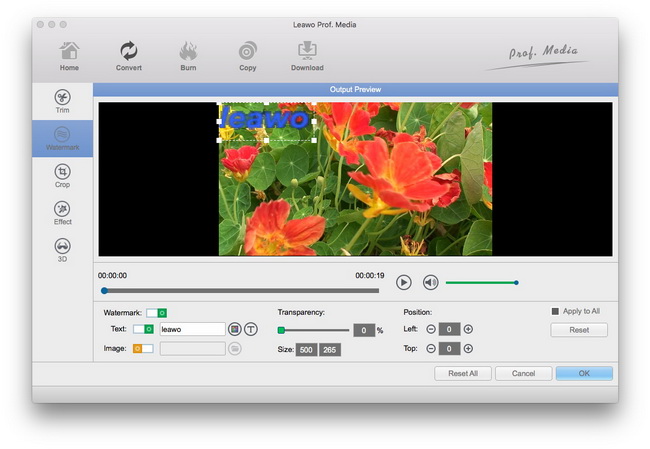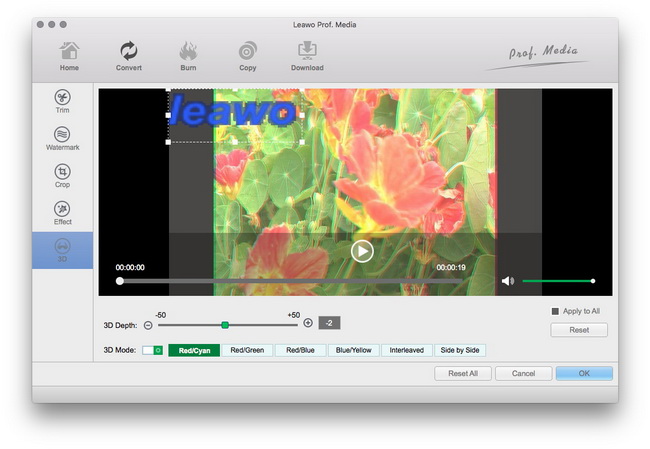Leawo Video Converter for Mac User Guide
Leawo Video Converter for Mac is an all-inclusive video converter downloaded for Mac that can convert video and audio in almost all popular formats for playback on various portable devices for Mac OS users. This multifunctional Video Converter for Mac not only embraces you with practical video and audio setting features but also provides you with individualized video editing features. What's more, it could act as a 2D to 3D Video Converter to easily convert 2D to 3D movies for ultra 3D movie enjoyment. In short, this smart Video Converter for Mac can convert video on Mac for all Portable media players, so that you can fulfill your digital entertainment to watch video anytime anywhere. The following is the step-by-step guide which will show you how to complete the video conversion task with Leawo Video Converter for Mac.
Note: VOB files on DVD are usually encrypted. To decrypt and convert DVD movies, please use Leawo DVD Ripper for Mac.

Convert Videos

Advanced Settings

Video Editing

2D to 3D Conversion
Convert Videos
Step 1Import source video files to this Mac Video Converter
When the downloading and installing have been finished, please directly drag and drop media files to the program or click on "Add" icon to import target files. The added files will be presented on the processing list. You can readjust the file order, preview the file content (either double clicking the video file or click on the "Play/Pause" button on the video preview window), capture image snapshot for further use if necessary.
Note:
a. If you want to get more detail properties about the original videos, you can right-click the video files in the file list and then choose "media information".
b. Merge into one: Merge all the video clips into one file. Move the slider "On" or "Off" to decide to activate this function or not.
Step 2Select proper output profile for output video
Click on the button before 3D on the video processing list, and then it will switch to the following output file format choosing panel. And you will see a variety of video formats composed in different formats groups. Feel easy to select a target format for the output according to your requirement. Or you can take advantage of the "Profile Search Function" and get access to the target format quickly.
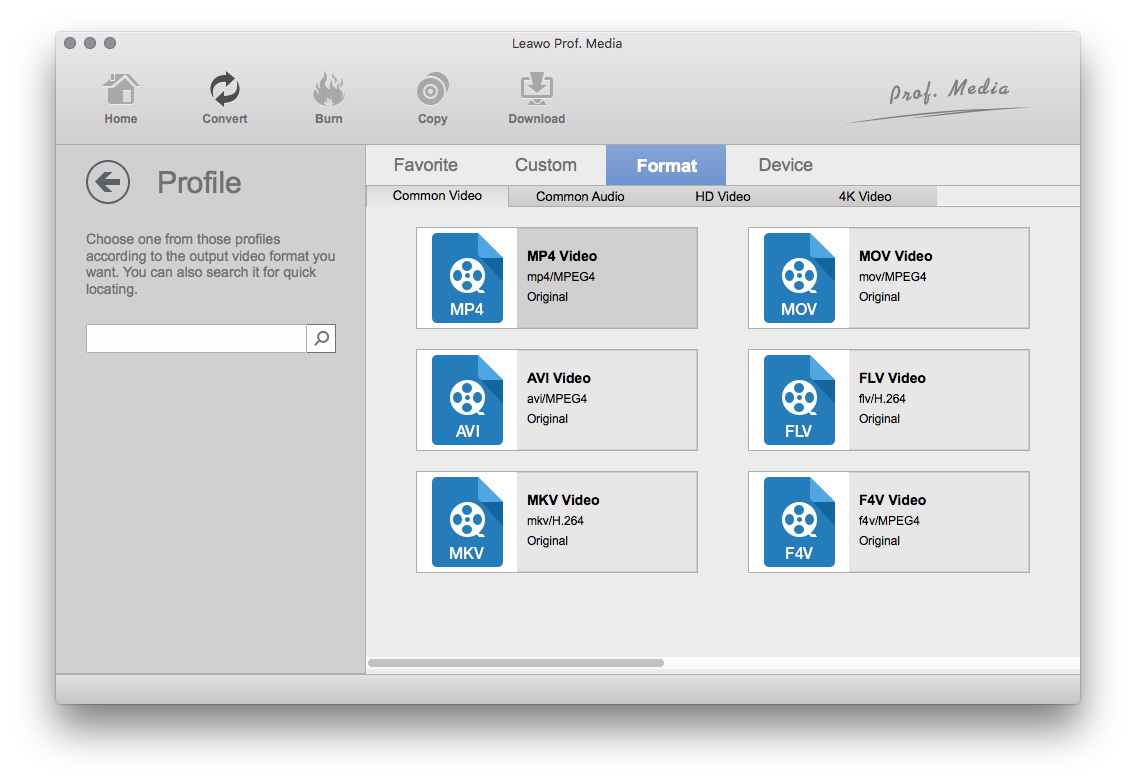
Note: Apply to all: To save your time to set multiple videos at a time, you only need to click "Apply to all", and then the settings for your previous file would be applied to all the selected video files in the file list.
Step 3Start to convert videos
Click on the "Convert" button on the main interface to start conversion. You can choose to do nothing, shut down the program or shut down the computer after conversion.
Advanced video and audio settings for users
After you choose the target format, click on "Add Profile" to set video and audio parameters according to the specific devices and players you are using. Advanced setting features on video codec, quality, size, bit rate, frame rate, aspect ratio and audio codec, quality, bit rate, sample rate, channels all enable you to get approach to specify the parameters of output video with high quality.
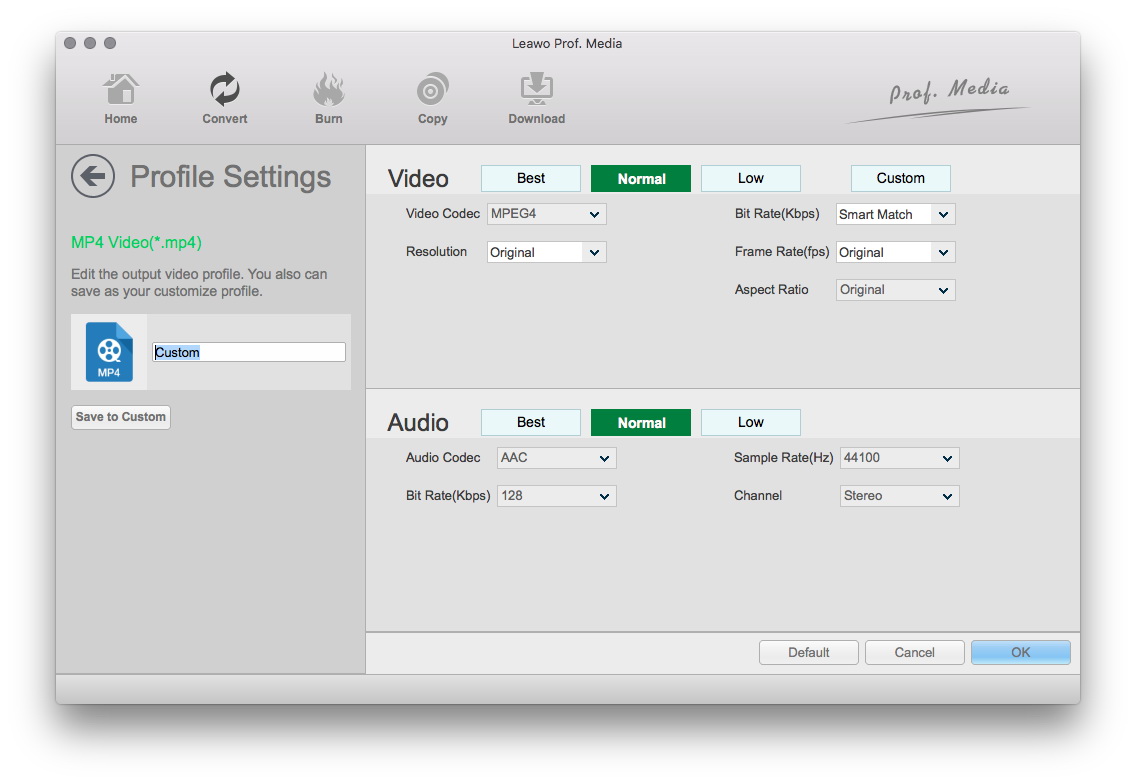
Video Editing
This Mac Video Converter provides users with more practical functions like Trim, Crop, Rotation, Effect, and Watermark to customize video to achieve the output file with the best quality.
Press “Trim” to modify the "Start Time" and "End time" of the converted video. Or directly drag the slider to cut video length on Mac for better display.
Press “Crop” to choose "Letter Box" from "Zoom" and set the values in "Left", "Top" and "Cropped Size" frames to crop video size and remove black margins. Or directly drag the dot frame on the "Original Preview" window for it.
Press “Rotation” to revolve the video to the needed angle. You can achieve horizontal flip & vertical flip, or realize to rotate 90° clockwise and rotate 90° counterclockwise. If the adjustment is beyond satisfaction you can reset it as well.
Press “Effect” to adjust the video effect for a better visual effect. Simply drag the slides of "Brightness", "Contrast", "Saturation" and "Volume" to apply special effect to source video.
Press “Watermark” to add image or text watermark to the converted video file easily. To make your video branded and personalized, you are allowed to add both image watermark and text watermark to the videos. In order to get the best effect, other options like "Transparency", "Left Margin", "Top Margin" and "Image Size" can be set as well.
2D to 3D conversion
It is equipped with the function to burn 2D video to 3D DVD, in this step you can proceed the below three steps by taking advantage of the “3D” button.
1). Select a 3D setting mode: Red/Cyan, Red/Green, Red/Blue, Blue/Yellow, Interleaved and Side by Side according to the 3D glasses you are using.
2). Values in 3D Depth box can also be modulated for the best 3D DVD video effect, just choose a specific value from minus 50 to plus 50.
3). Have a real-time preview of the 3D video.
Users Say
As consumers, I love companies offering solid product guarantees. It proves the company has faith in its product, and is making a solid effort to gain your trust.
-From Donald through our support center
Social Network
Join Our Newsletter: