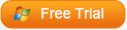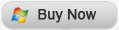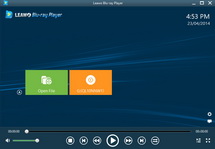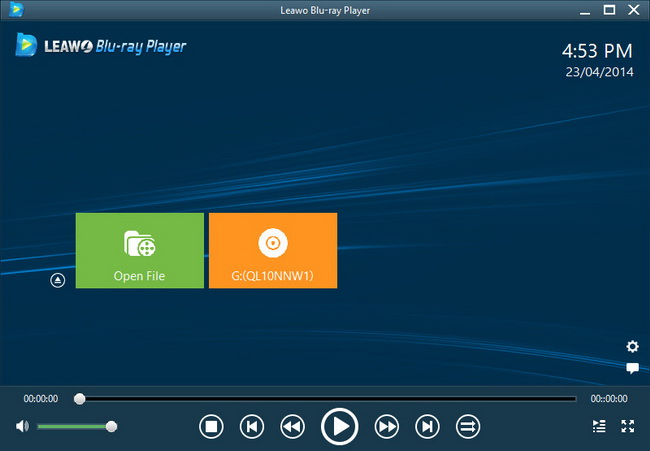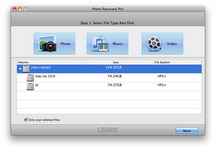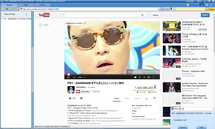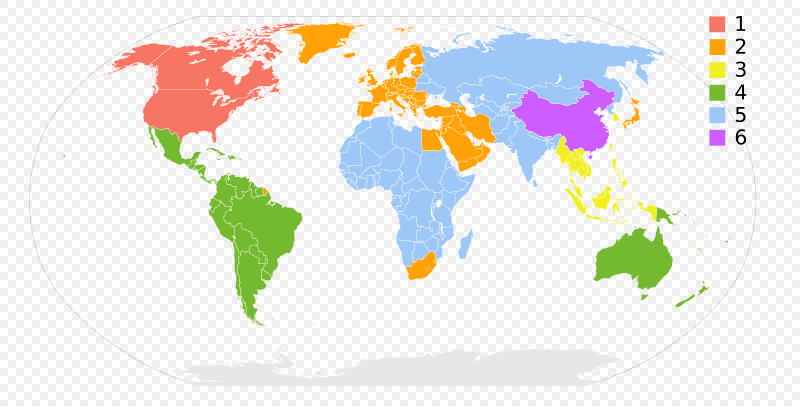Last updated on 2013-08-07, by
How to Transfer Music from iPhone to Computer
iPhone users will always come across music syncing problems with iTunes. The biggest problem you may have ever met is the iTunes want to erase other files of your iPhone when you want to transfer music back to your computer. As a one-way transfer tool, iTunes has a content management system for the sake of safety. Transferring music from iPhone to computer is not that easy with iTunes, especially when you get a new computer and want to transfer iPhone music to computer for backup.
If you want to transfer music from iPhone to computer without iTunes, you can use iCloud to help. iCloud is a cloud service developed by Apple, it is convenient for users to get the content whenever and wherever they want. But iCloud only offers 5GB for free for the users to use, and if you have tons of music, iCloud may not be the right one for you.
At this moment, a useful iTunes alternative is highly recommended. Leawo iTransfer is a wonderful Apple utility and iTunes alternative. The music transfer from iPhone to computer is fairly easy to achieve with Leawo iTransfer. When you get stuck with the iTunes in iPhone music transfer, you will benefit from this cool transfer software. The following tutorial is about to show you how to transfer music from iPhone to computer.
Download Leawo iTransfer and try it for free:
1. The iTunes should be installed on the computer to guarantee Leawo iTransfer work; 2. Leawo iTransfer is shareware, and you can try the free version first and check out whether it meets your needs.
Full Guide
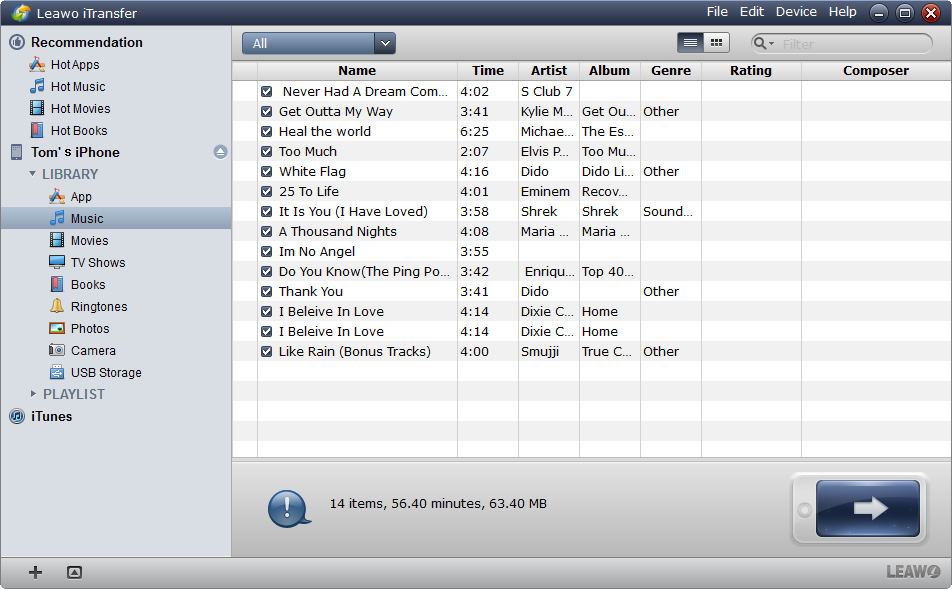
Run iTransfer and Connect iPhone
After installing Leawo iTransfer on your computer, run it and connect your iPhone. The software will automatically detect your iPhone and show your iPhone Library in the software window.
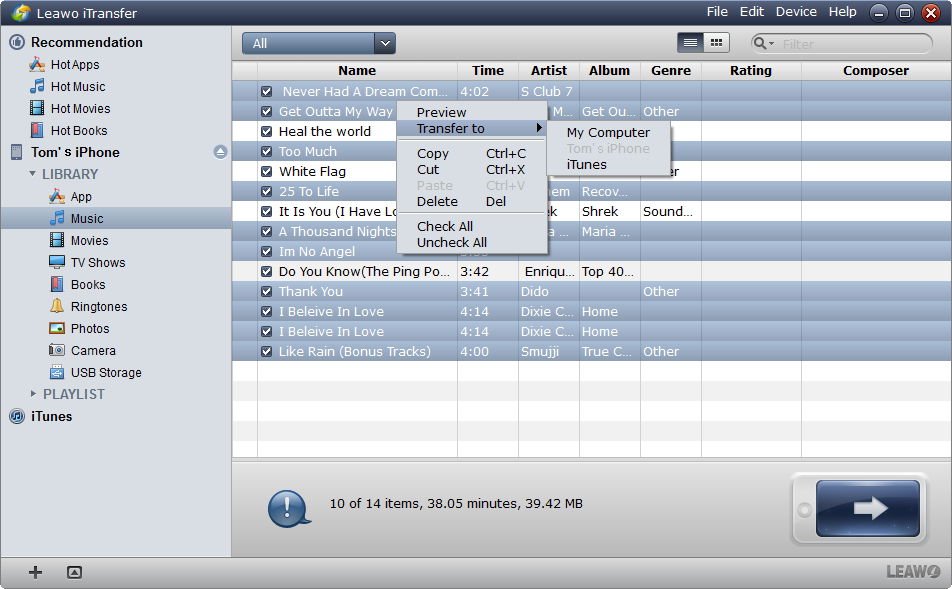
Select Files to Transfer
Choose Music Library and choose the files you want to transfer. If you want to transfer all the music files to computer, click the transfer button at the right bottom. Or press “Ctrl” and select certain files, right click the chosen music files and choose Transfer to > My Computer.
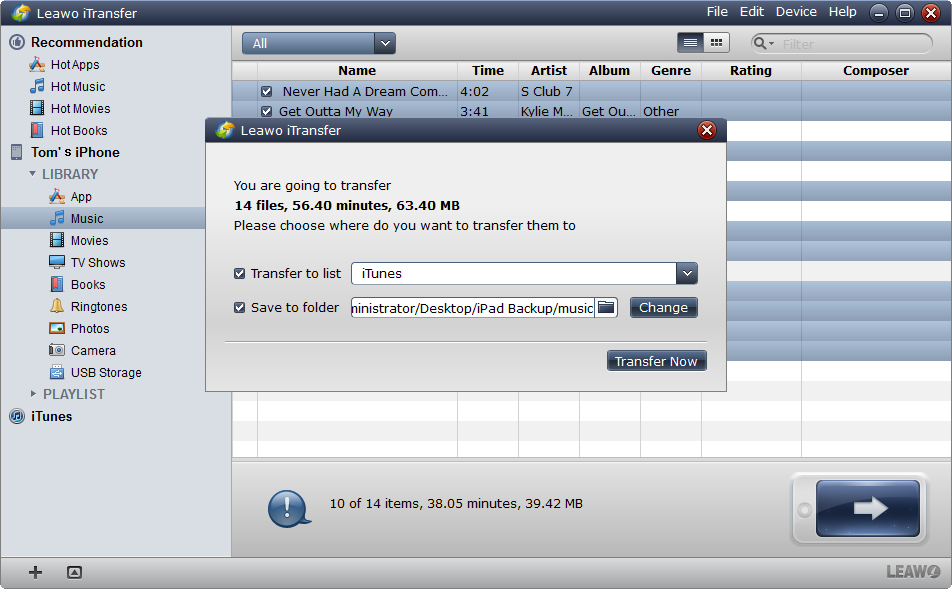
Transfer Settings
You will get to a transfer settings dialog after choosing files. Tick the checkbox to the left of “Save to Folder”. Click “Change” to choose a location to put your music files.
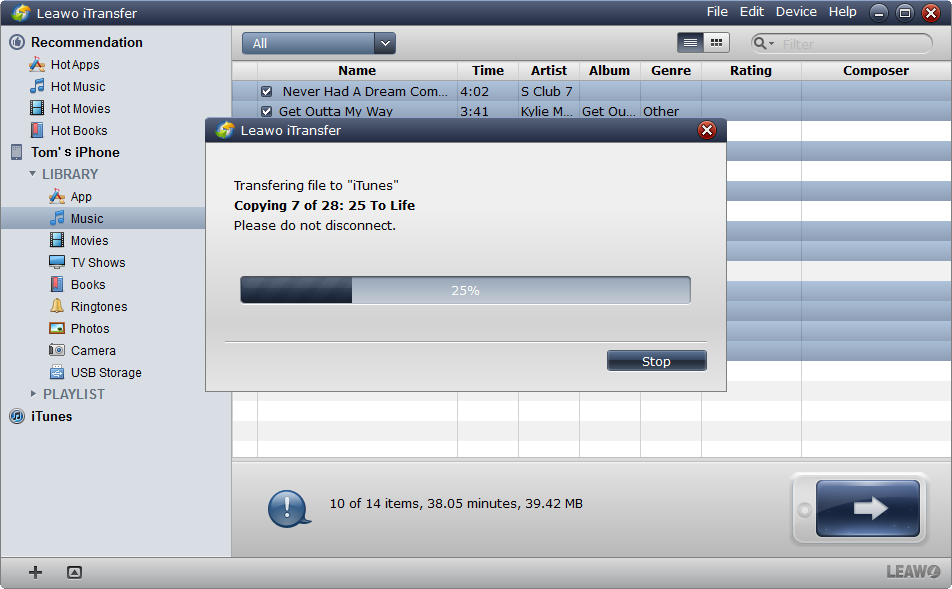
Finish Transfer
Click “Transfer Now” after choosing location. A transfer dialog will come out to show you the details of the transfer. A progress bar will show you the percentage of the transfer. If you have tons of music to transfer, don’t worry, the transfer will be stable.
When the transfer is finished, you are able to find the music files in your target folder. As you may have seen, Leawo iTransfer makes the music transfer from iPhone to computer easy and fast. Even for the large files transfers, the iTransfer keeps its stability. The iTransfer also allows you to transfer files which are not got from iTunes, so you don’t have to worry about the iTunes’ erasing your files.
Leawo iTransfer only works with Windows PC, so for transferring music from iPhone to a Mac book, I suppose you guys take a look at lifehacker’s post, it provides a good solution of transferring music from iPhone to Mac without iTunes.
Video Guide Software
iTransfer 
An iTunes assistant to transfer data among iDevices, iTunes and PC.
$19.95
Platfrom: Windows 7/Vista/XP
Windows 7/Vista/XP