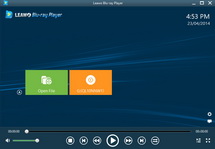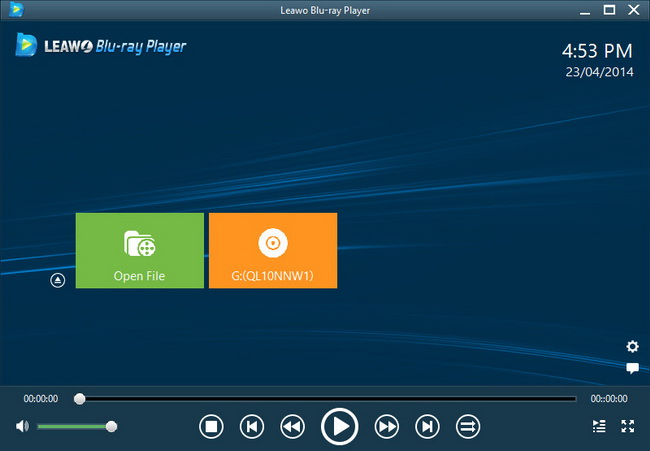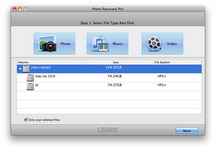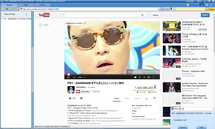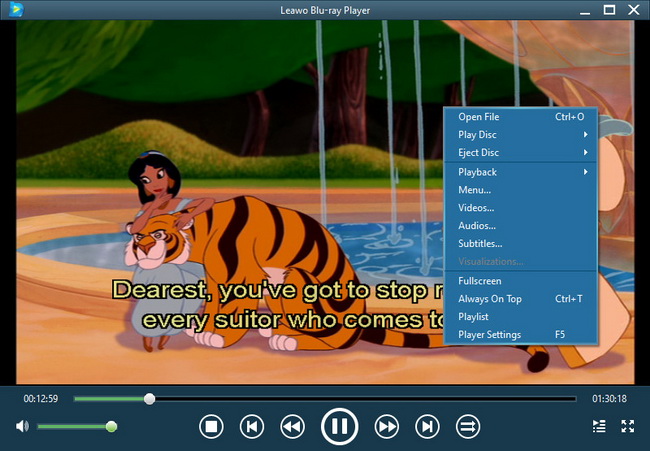Last updated on 2016-08-12, by
How to Retrieve Photos from iCloud Backup
iPhone users get used to taking advantage of iCloud/iTunes to backup their iOS devices and restore from iTunes/iCloud backup. Among all kinds of files, photos take up lots of iPhone/iPad storage space. Therefore, people like to backup the photos to iCloud and delete part of them to free up storage space. After deleting them, if people want to get these deleted back from iCloud backup, it will be a little complicated. Because iCloud only allows restoring all data, including photos, from iCloud backup to iPhone. In other words, people need to recover all data from previous iCloud backup.
However, many users only want to selectively recover several photos they need from iCloud backup. It seems that iCloud doesn’t allow that. No worries! The third-party iPhone data recovery software can help you finish the task with no limits. It enables you to preview and select photos and choose photos you need to recover. And you can finish the restoration in seconds with four steps. The following guidance will show you how to retrieve photos from iCloud backup with the software. And you are allowed to free download the software to have a try. Note that the trial version will stop at the preview window.
Step 1. Choose Recover from iCloud Backup
Run Leawo iOS Data Recovery, and you’ll see the 3 recovery modes in the main interface. Choose “Recover from iCloud Backup” in the window.
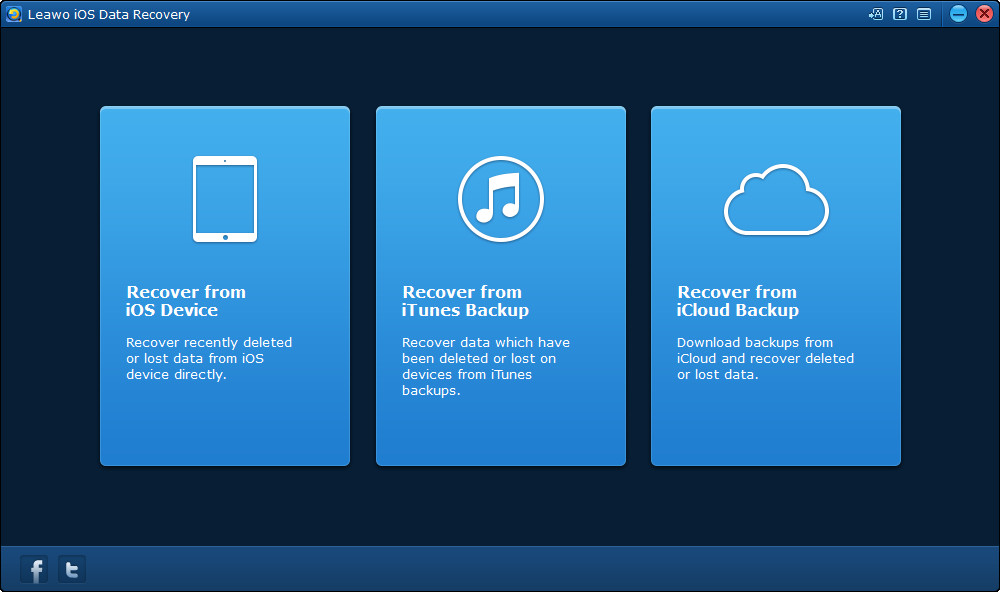
Step 2. Log in iCloud Backup
Log in your iCloud backup by entering your Apple ID and Password. The iPhone data recovery software will scan the backup(s) in your iCloud and display one backup in the main interface. Double-click the backup or click “Download” at the right bottom to scan the iCloud backup.
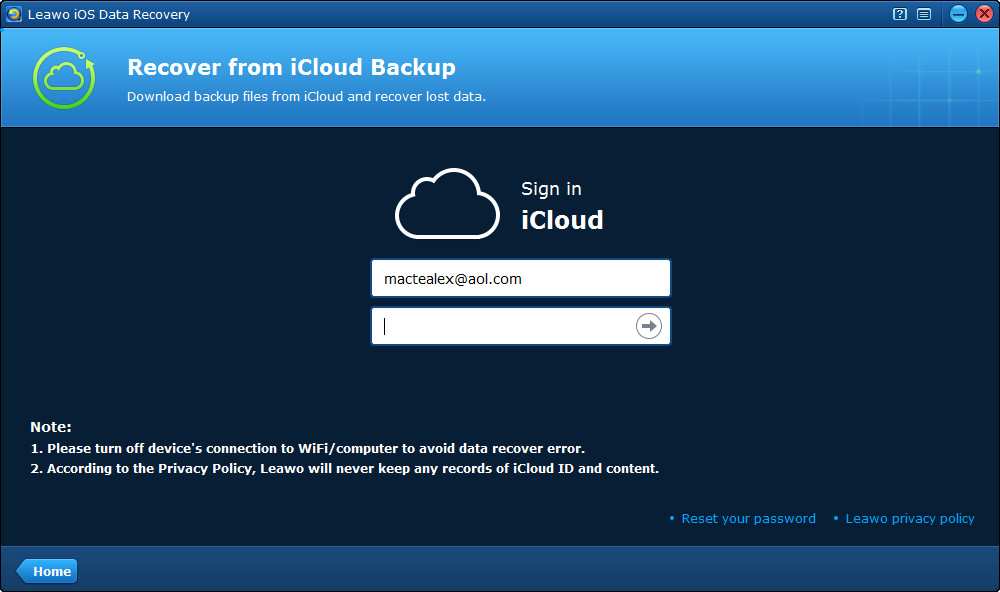
Step 3. Select Photos to Recover
When the software finishes downloading the iCloud backup, it will start to scan the contents in the backup. When the scan is done, you can choose Photos category in the left sidebar, and then check the photos in the right part to recover. Then click “Recover”.
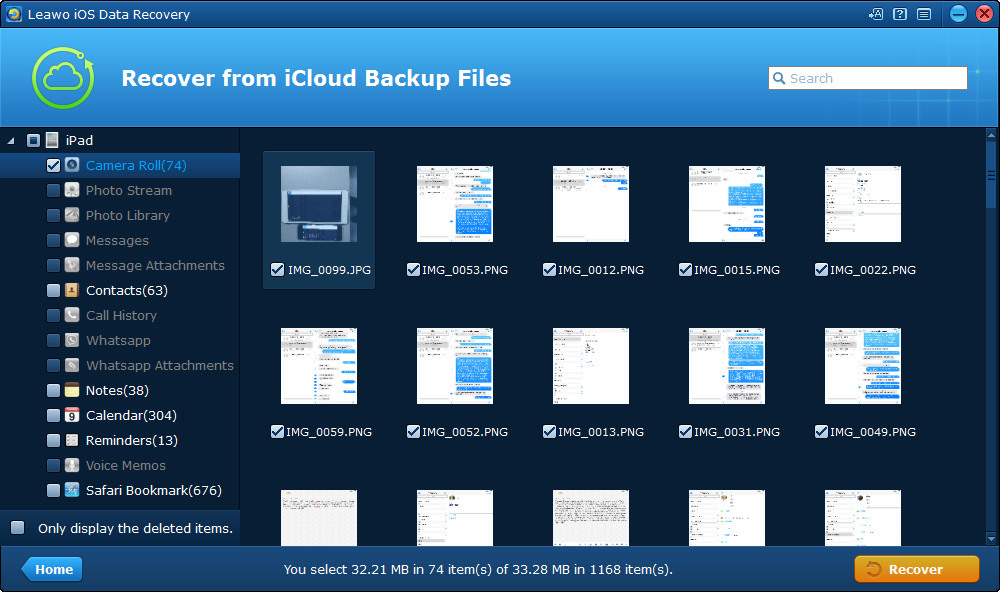
Step 4. Choose Target Folder
A dialog pops up after the recover button is clicked. Hit “Open” in the dialog to choose a folder on your computer to save the exported photos, and then click “Go” to start retrieving photos from iCloud backup.
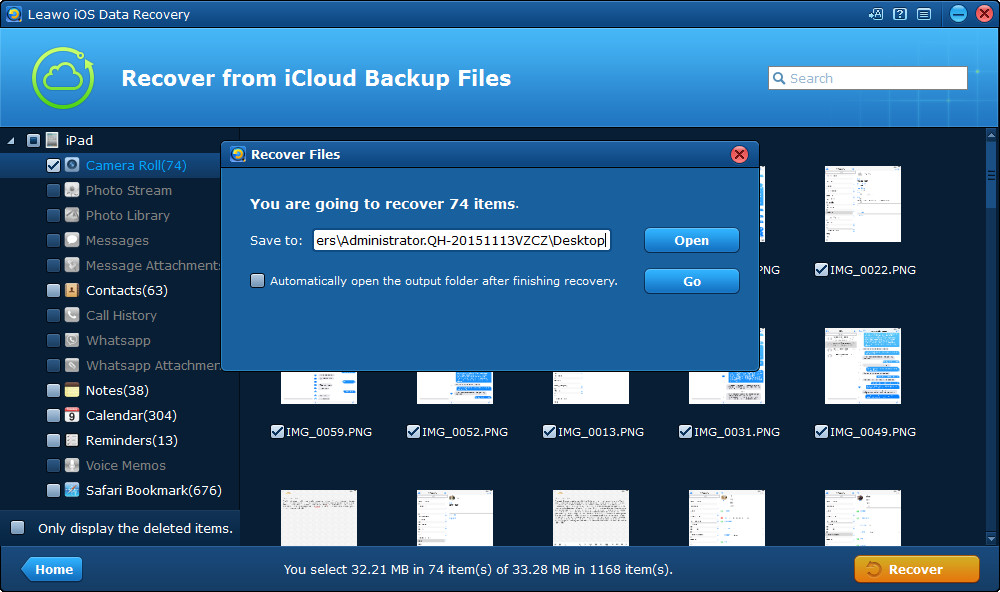
When the restoration is finished, you will get the photos in the target folder. And you are able to use iPhone transfer tool to transfer them back to your iPhone.