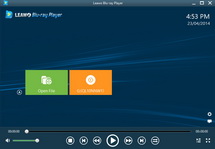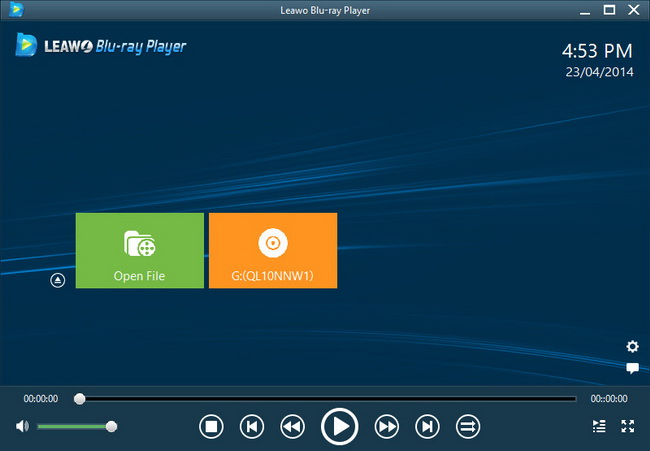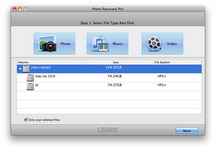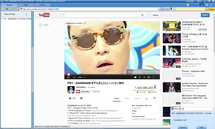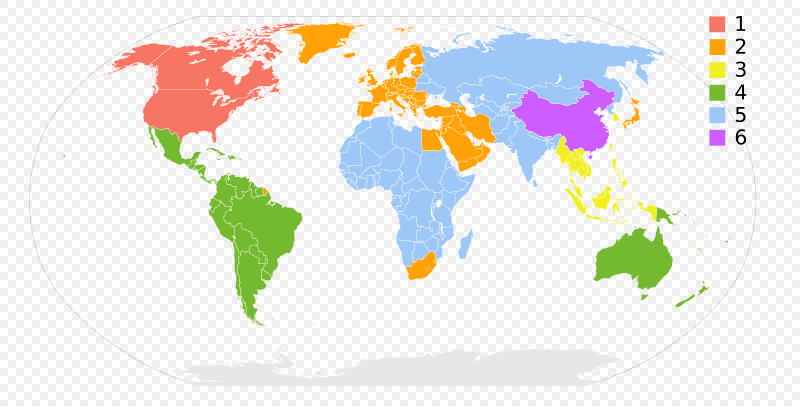Last updated on 2013-07-25, by
How to Play AVI on iPad
AVI, short for Audio Video Interleaved (Interleave), is firstly introduced by Microsoft in 1992 for its Video for Windows technology. Today, AVI files exist in all kinds of fields and are popular all over the world. However, most AVI files are not supported by iPad, but iPad has already been a daily necessity of our lives, so iPad’s inability of supporting AVI has been a frustrated problem.
When surfing the Internet, it is not hard to find dozens of AVI to iPad Converter or AVI Player on iPad. Some of the software is helpful, but some of the software is useless. So it is better to convert the AVI file to iPad compatible video and then transfer it to the iPad for watching. This may be a safe and useful way to play AVI on iPad.
So it is necessary to find out some video converter software first. As far as I am concerned, Leawo Video Converter is a good choice. This software can convert all kinds of videos between any formats you need. The conversion goes fast and stable, and the output videos are just the same as the original AVI videos. So let’s check out how this software works.
Free download Leawo Video Converter:

Full Guide
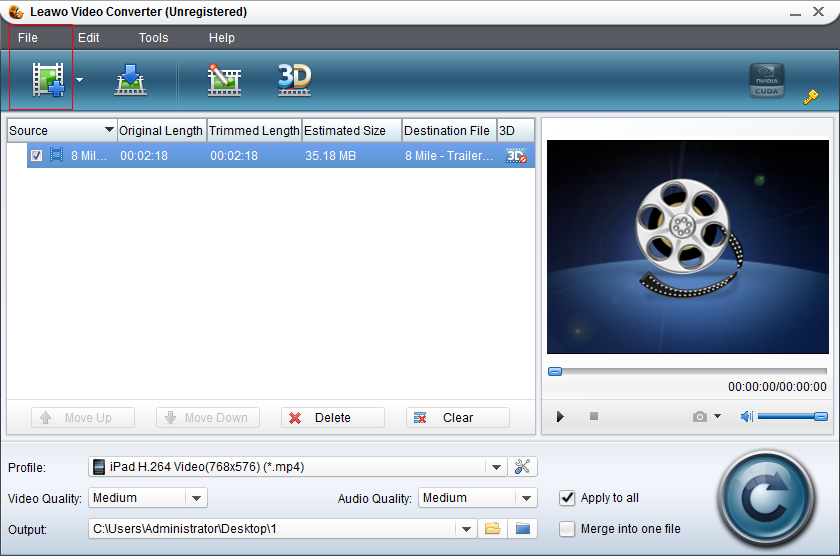
Run Software and Input AVI
When you have installed Leawo Video Converter, run it on your PC and input the AVI files you want to convert. Click File or Add Video Button to add video(s).
to add video(s).
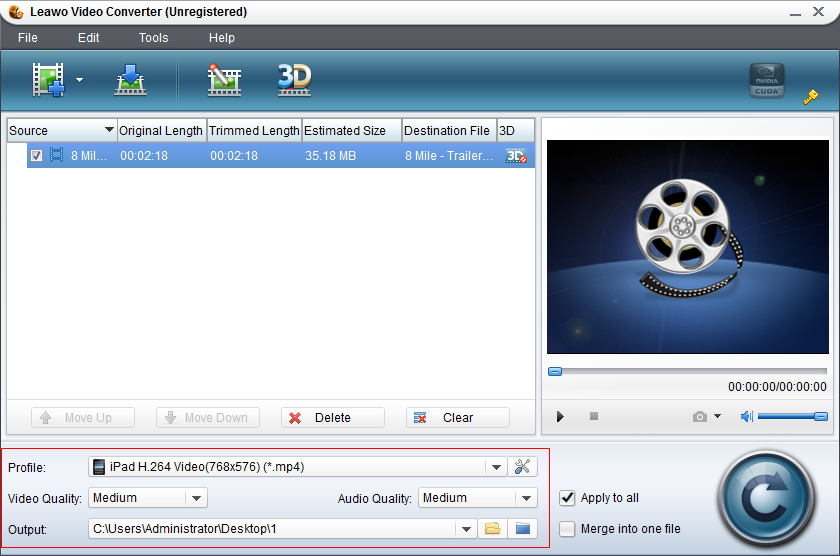
Output Settings
When the files are input in the software, the window will show the details of the videos. Set up the output videos’ format, audio quality, video quality and output location at the bottom of the software window.
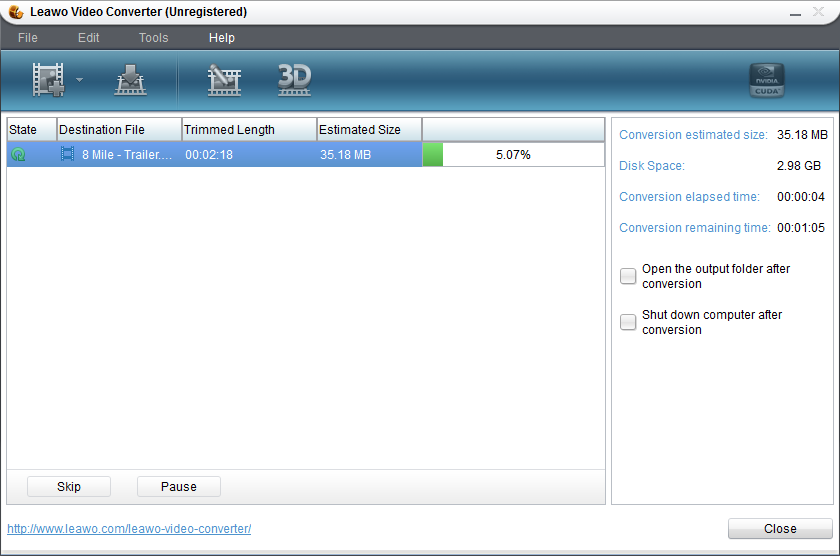
Conversion Process
The conversion begins as soon as you click the convert button . The conversion finished in seconds. When the conversion finishes, the output video will be in your target folder.
. The conversion finished in seconds. When the conversion finishes, the output video will be in your target folder.
Converting AVI to iPad compatible video format is easy with Leawo Video Converter. A good beginning is half done, so next step, transferring video to iPad is not a problem. If you have a lot of files which are not got from iTunes, you may not want to use iTunes to transfer files. Leawo iTransfer is a wonderful iTunes alternative, and it is used for transferring media files among Apple devices, iTunes and iPad. Leawo iTransfer can accomplish the AVI iPad transfer process without iTunes. Now check out how Leawo iTransfer works.
Download Leawo iTransfer and try it for free:

1. The iTunes should be installed on the computer to guarantee Leawo iTransfer work; 2. Leawo iTransfer is shareware, and you can try the free version first and check out whether it meets your needs.
Full Guide
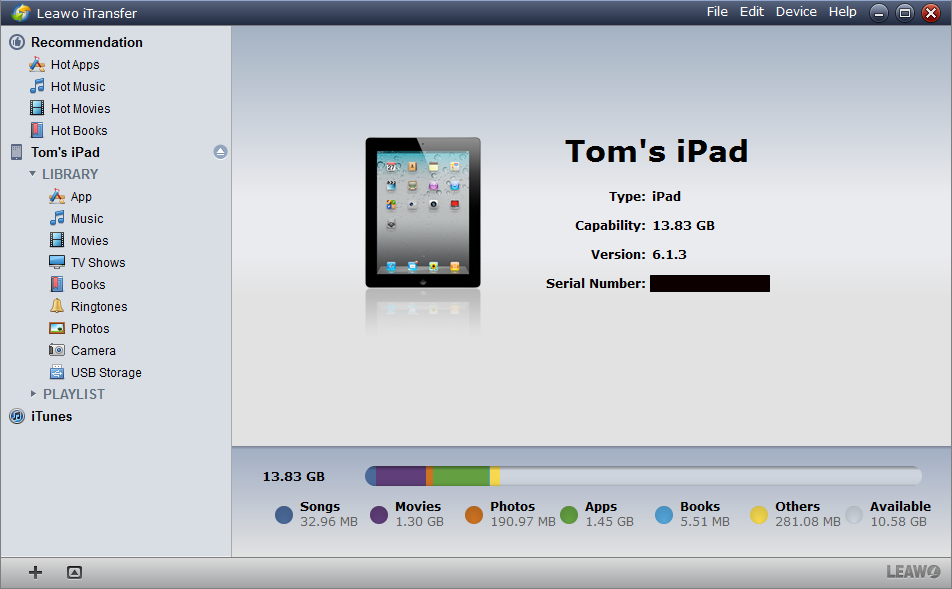
Run Software and Check Left Space
Run the software after installing Leawo iTransfer. Then connect your iPad to computer and the software will automatically scan your iPad. Take a look at your left space to ensure the transfer go well.
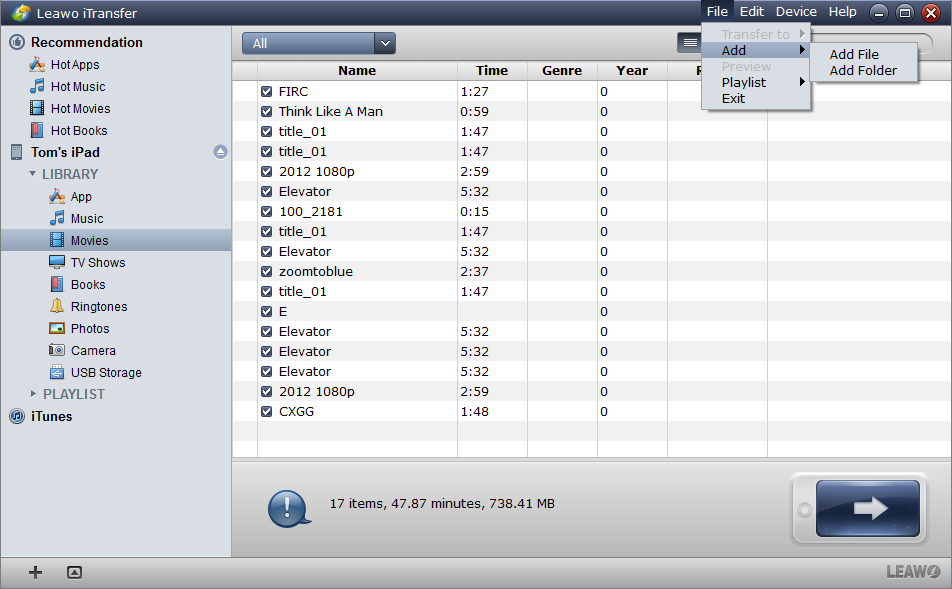
Add Files from Computer
Click File > Add > Add Files/Add Folder to add videos from your computer. If you have put all the converted videos in one folder, it will be nice to choose Add Folder to save time. When you have chosen the videos for transferring, click OK to start transfer.
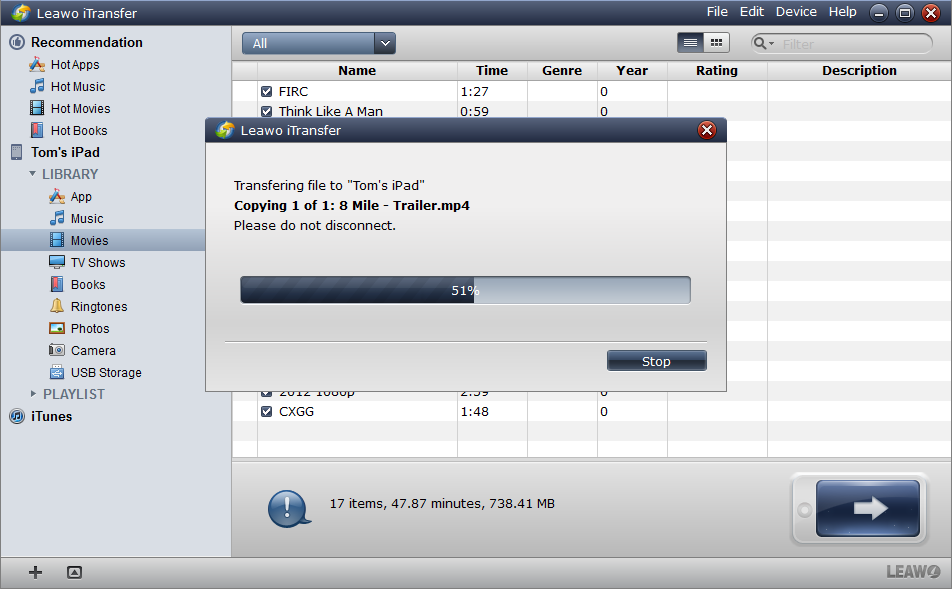
Finish Transfer
The transfer goes with a progress bar. The progress bar tells you the percentage of the transfer process. If you don’t have too many videos, the transfer will be finished in seconds. When the transfer finishes, the videos will be in you iPad library.
The iPad video transfer step is also easy to achieve. When the transfer finishes, you are able to enjoy the videos on iPad. Well, maybe this method is not as easy as falling off a log, but it do solve the “How to Play AVI on iPad” problem. If you are still frustrated with the AVI iPad playing issue, you are welcome to check this method out.