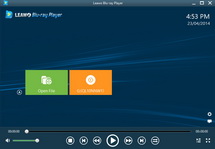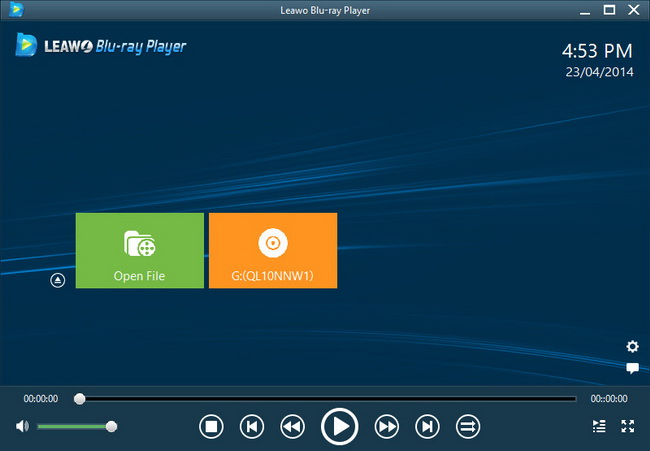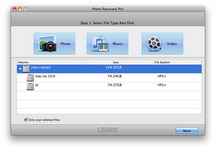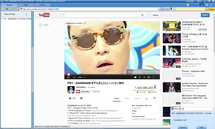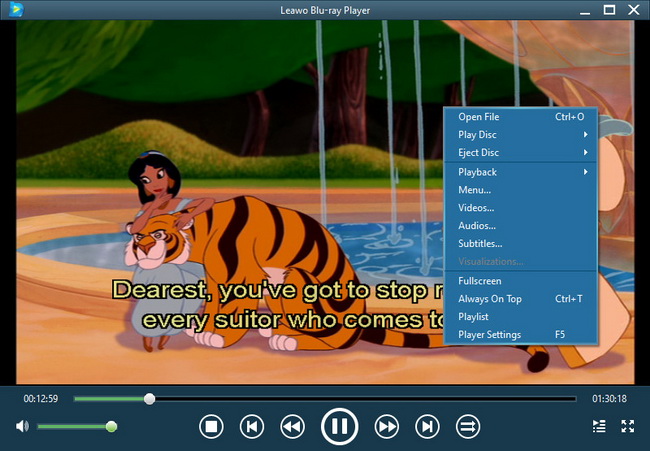Last updated on 2016-08-03, by
How to Manage Safari Bookmarks on iPhone
Bookmarks are essential to quickly navigating the web and finding your favorite places. They keep you from having to remember complicated addresses, and can be organized into various categories through the use of folders. Safari allows you to create and manage bookmarks with ease, whether you’re on your computer or surfing from your iPhone. And the post aims to show you how to manage Safari bookmarks on iPhone. The guidance below will be divided into three parts: how to delete bookmarks in Safari;how to recover deleted bookmarks Safari; how to transfer Safari bookmarks from iPhone to computer and other related tips.
Part 1. How to Use Bookmarks in Safari
1.Preview all your bookmarks in the sidebar:
- Click the Sidebar button in the toolbar, then click the Bookmarks button. Or, you can choose “Bookmarks > Show Bookmarks”.
2. Add a bookmark:
- Click the “Share” button in the toolbar, choose “Add Bookmark”, then choose a Bookmarks folder. Or, you can move the pointer over the address and search field, press and hold the One-Step Add button that appears at the left end of the field, then choose a bookmarks folder from the list.
3. Visit a page you have bookmarked:
- Click it in the sidebar or choose it from the Bookmarks menu.
4. Search for a bookmark:
- Enter text in the search field at the top of the sidebar. You may have to scroll up to reveal the search field.
5. Manage bookmarks in the sidebar:
Show the bookmarks sidebar (see above), then you can do any of the following:
- Add a new bookmarks folder: Click a bookmark in the sidebar, then choose New Folder from the shortcut menu.
- Rearrange and copy bookmarks or folders: Drag a bookmark or folder to a new location. To copy a bookmark, Option-drag it.
- Edit a bookmark or folder name: Click it, then choose Rename from the shortcut menu. Or, press and hold the name until it’s highlighted, then enter a new one.
- Remove a bookmark: Click bookmarks in the sidebar to select them, then press “Delete”. Or, press and hold the bookmark’s name until it’s highlighted, then click the Remove button to the right of the name.
6. Edit bookmarks in bookmarks view:
- Click Edit at the bottom of the bookmarks sidebar, or choose Bookmarks > Edit Bookmarks.
- Add a bookmarks folder: Click New Folder. Or, select one or more bookmarks, then Option-click New Folder to create a folder that contains the selected bookmarks.
- Rearrange and copy bookmarks: Drag a bookmark or folder to another location. To copy a bookmark, hold down the Option key while you drag it.
7. Edit a bookmark or folder name: Select a bookmark or folder, then press “Enter”.
8. Remove bookmarks: Select bookmarks, then press “Delete”.
Part 2. How to Transfer Safari Bookmarks from iPhone to Computer
Leawo iTransfer is a multifunctional iPad transfer program that helps users to transfer files among iOS devices, iTunes and computers. The software will help users to get rid of the sync of iTunes, and it enables users to transfer non-purchased items, so it enables users to transfer bookmarks from iPhone to computer with ease. The following guidance will show you how to transfer Safari bookmarks from iPhone to computer, and you can free download the software to have a try.
Step 1. Run Leawo iTransfer and connect iPhone to computer with USB cable.

Step 2. Click the name of iPad and choose Bookmarks in the left sidebar. The contents will show up in the right part.
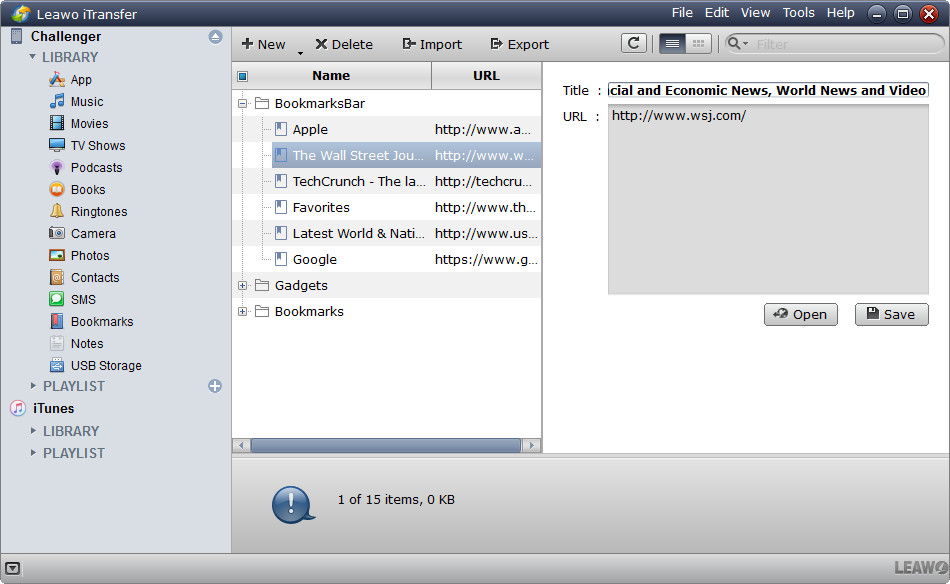
Step 3. Select the folder (i.e. Favorites) or the bookmarks, and click Export at the top middle. Then choose a folder on computer to save the bookmarks and click Save.
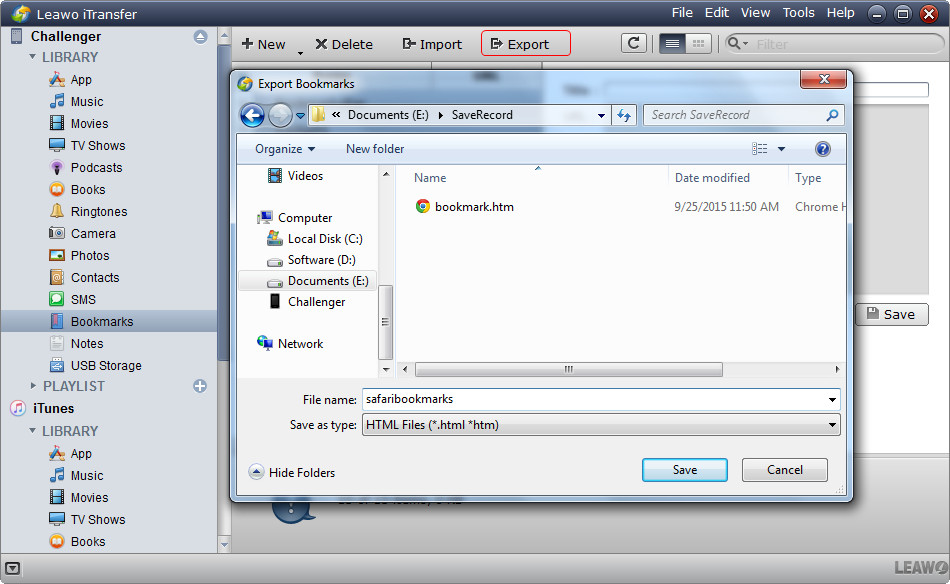
When the transfer finishes, you will get the bookmarks saved as an HTML file in the target folder. The bookmarks saved in that HTML file can be opened with one click. Leawo iTransfer also helps with other kinds of data transfers for iPhone, iPad and iPod.
Part 3. How to Recover Deleted Bookmarks Safari from iPhone
If you delete some important Safari bookmarks by accident, you can take advantage of Leawo iOS Data Recovery, and this third-party iPhone data recovery software is very helpful for you to recover them from your iPhone. This software is used for recovering deleted files from iOS devices, extracting data from iTunes and iCloud backups. The following guidance will show you how to recover deleted bookmarks Safari from iPhone directly, and you can free download the software to have a try.
Step 1. Run Leawo iOS Data Recovery and choose Recover from iOS Device.
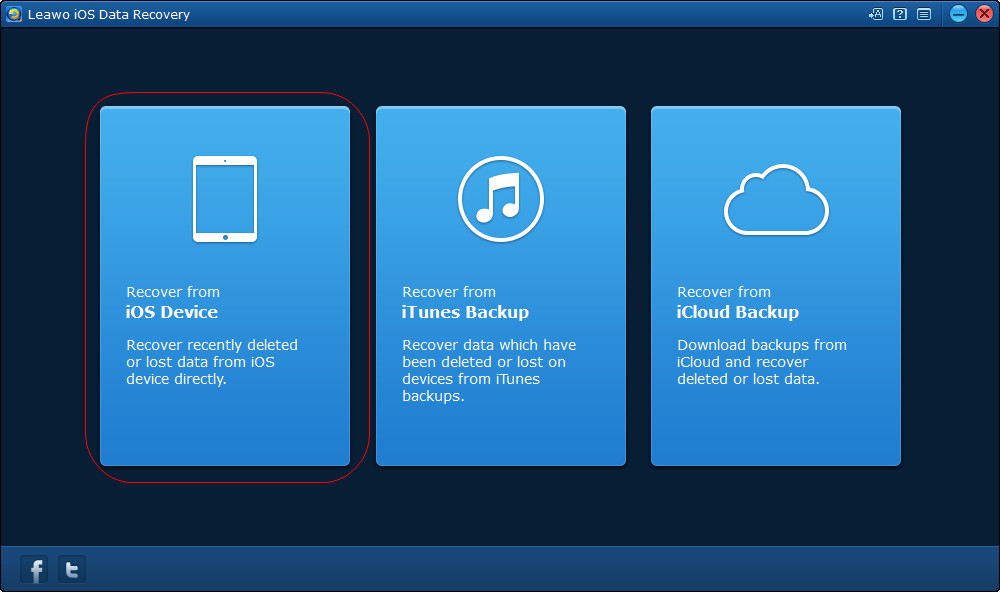
Step 2. Connect iPhone to computer with USB cable, and click the Start button. Then the software will analyze your iPhone.

Step 3. The software scans your iPhone thoroughly after the analysis. When the scan finishes, check Bookmarks and select the deleted ones you need. Then click Recover.
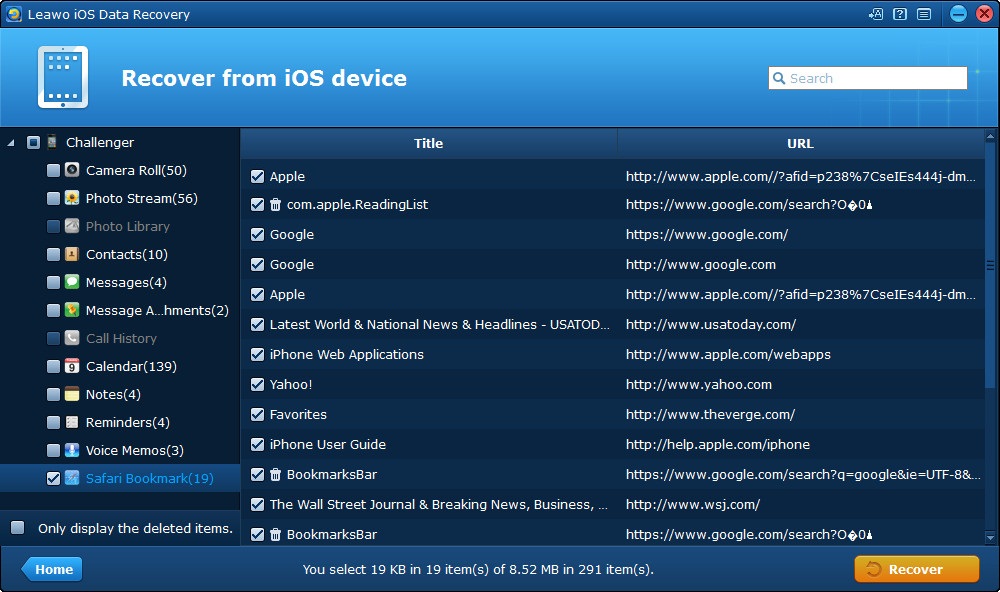
Step 4. Click Open in the pop-up dialog to choose a target folder to save the bookmarks. Then click Go to start recovering deleted bookmarks from iPhone

As mentioned, Leawo iOS Data Recovery also supports to extract data from iTunes and iCloud backup, so you can take advantage of this software to extract deleted bookmarks from iPhone backup. But note that if you don’t save the bookmarks in the backups, you won’t get the bookmarks with following methods.