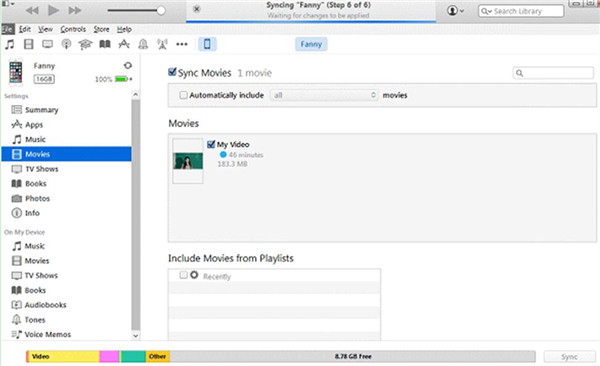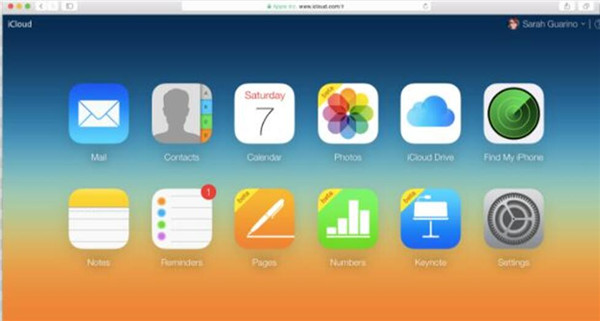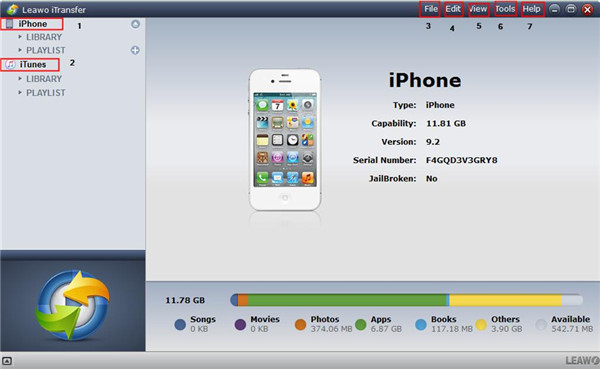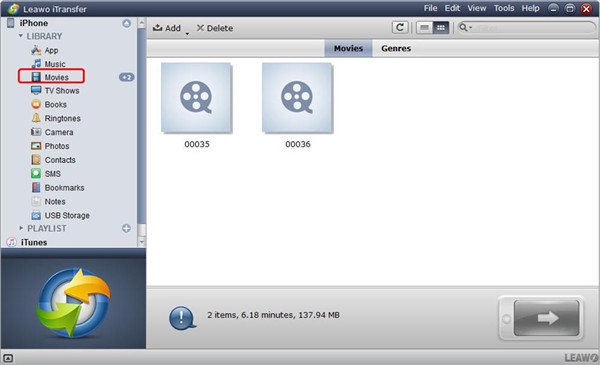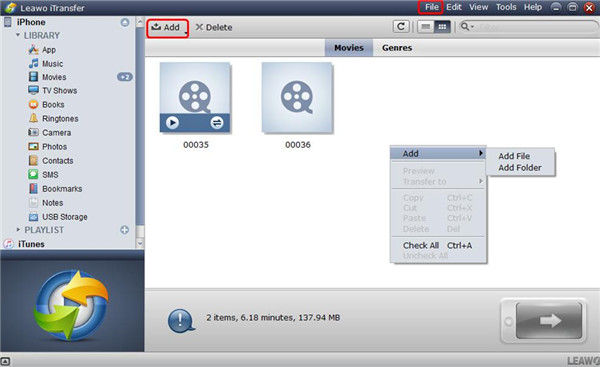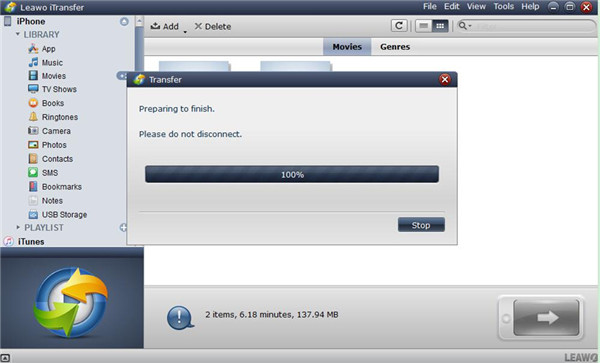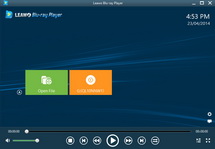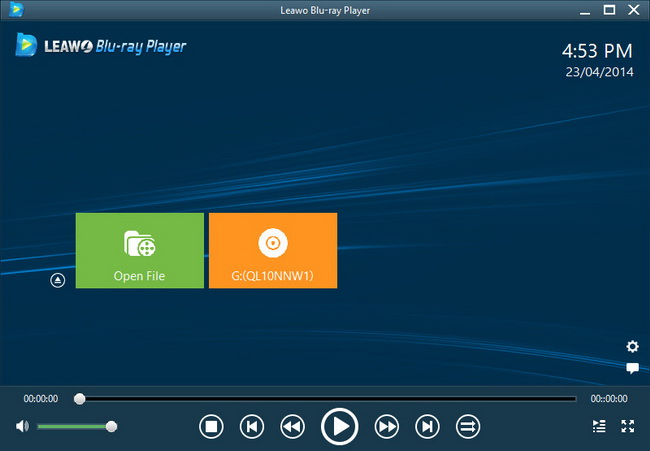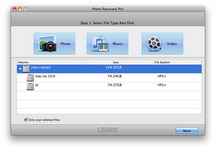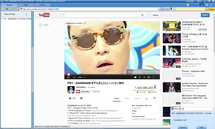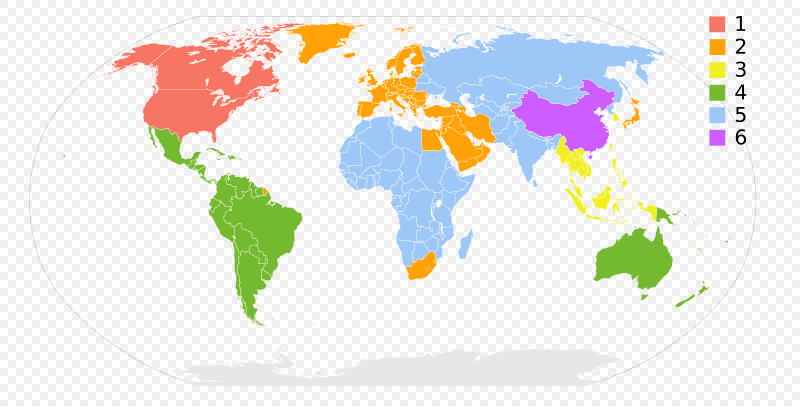Last updated on 2017-12-18, by
3 Ways to Transfer Files from PC to iPhone
If you just buy a new iPhone, and you want to transfer files from PC to iPhone for your convenience, but you don’t know the methods, you are lucky to see this guidance to help you solve this problem. This guidance will introduce 3 ways to fix how to transfer files from windows PC to iPhone. Now, you can check it out in the following 3 parts.
Part 1. How to Transfer Files from PC to iPhone with iTunes
To fix how to transfer files from windows PC to iPhone, you can take advantage of iTunes. iTunes is put forward by Apple as the official iOS data management software. It enables you to sync files between iPhone and iTunes. You should make sure that you have installed iTunes on PC. The following steps will instruct you on how to transfer files from PC to iPhone with iTunes in detail. I’d like to take videos for example.
Step 1: Launch your iTunes and connect your iPhone to PC with the USB cable. On the main interface of iTunes, click “File” and then tap “Add File to Library”.
Step 2: After you save videos to iPhone from iTunes, you need to tap the iPhone icon on left interface. Open your iPhone and click “Settings > Movies” panel in order.
Step 3: Check “Sync Movies” option on the right interface and then select the videos you would like to transfer to your iPhone.
Step 4: After you choose videos, click “Apply” on the bottom right corner of the interface to begin to sync videos to iPhone.
Step 5: Wait until the synchronization process is finished. Finally, you can watch the transferred videos on your iPhone.
You can transfer other files from PC to iPhone by adding the files you like and with the synchronization process of iTunes.
Part 2. How to Transfer Files from PC to iPhone without iTunes but iCloud Drive
The above solution can help you to transfer files from PC to iPhone without any difficulty. Besides, you can also use iCloud Drive to transfer files. This solution can offer you more convenience. You need to make sure you have downloaded and installed iCloud Drive on your iPhone. The following steps will show you how to transfer files from windows PC to iPhone via iCloud Drive. I will also take MP4 files as an example.
Step 1: Head to iCloud.com on your PC, and then log in iCloud.com with the same Apple ID account on your iPhone.
Step 2: After you’ve logged in the account, click the iCloud icon to go into the iCloud Drive space.
Step 3: When you are in your iCloud Drive space, click the Cloud shaped upload icon to browse and upload MP4 from PC to iCloud Drive.
Step 4: After uploading MP4 files to iCloud Drive, open iCloud Drive app on your iPhone and you will see all the uploaded MP4 files on your iPhone.
Step 5: Tap the MP4 file to open it and then invoke the menu at the bottom of the interface, and you can see a share icon. Click the share icon and then download to your iPhone.
You can transfer other files by clicking the cloud shaped upload icon to browse and upload the files from PC to iCloud Drive in step 3. Then, you will know transferring files from PC to iPhone without iTunes is also convenient.
Part 3. How to Transfer Files from PC to iPhone without iTunes but PC to iPhone File Transfer
PC to iPhone file transfer refers to iTransfer. This software is quite professional and can transfer files from PC to iPhone easily and accurately, which allows you to transfer files and data between iOS devices, iTunes and PC, view data and documents on iOS devices from PC, and so on. By applying Leawo iTransfer, you will have no limitation to fix how to transfer files from windows PC to iPhone. The first thing you need to do is download and install this software on your PC. The following steps will display the specific steps on transferring files from PC to iPhone without iTunes. I would like to take MP4 files for instance as well.
Run Leawo iTransfer and Connect iPhone to Computer
Run Leawo iTransfer, and then connect your iPhone to your PC with USB cable. You will see the information of your iPhone on the left interface.
Open “Movies” Tab
Tap “Movies” tab under the menu of “iPhone> LIBRARY” on the left side of the main interface, and the contents will be displayed in the right part of the window.
Add MP4 Files
When the content of your “Movie” library is empty, Leawo iTransfer will provide you with an “Add File” button in the middle of the panel to assist you to add MP4 to iPhone from PC. Or you can click “File”, “Add” and “Add File/Add Folder” successively at the upper right corner of the panel to copy MP4 to iPhone from your PC.
Transfer MP4 to iPhone from PC
After choosing MP4 files, Leawo iTransfer will begin to transfer MP4 to iPhone from your computer. The procedure in the pop-up panel will display the process rate to you.
When this transferring process is finished, you can successfully transfer MP4 files from iPhone to computer. You can transfer other types of files by entering your needed library, and then selecting the specific files to transfer to the output folder that has been set. Wait for the completion of the transfer process. It is really gorgeous software to fix how to copy files from PC to iPhone. I believe you have understood the process in accordance with the above-mentioned steps. You can have a try now.
To conclude, this guidance has recommended you 3 best ways to solve the problem of “how to transfer files from windows PC to iPhone”. Choose one method to try and you will know how convenient it is to transfer files from PC to iPhone.