Leawo PowerPoint to DVD Pro User Guide
Leawo PowerPoint to DVD Pro offers professional but easy-to-operation solution for Office users to watch their PowerPoint slideshow on TV with DVD player. It burns PowerPoint to Standard DVD with customized beautiful DVD menus for easy navigation with a remote control. Besides PowerPoint to DVD, it is also a PowerPoint to Blu-ray Burner to burn PPT to Blu-ray Disc and PowerPoint to video converter to convert PPT to over 20 video formats.

Convert to
BD/DVD/video
Advanced
Settings
Create Blu-ray
/DVD Menu
Background Music
& Watermark
How to convert PPT to video and burn to Blu-ray/DVD discs
Step 1Import PowerPoint files
Drag your PowerPoint files into the program, or click “Import” or “Add” button and browse in your PowerPoint documents. Select one PowerPoint file to preview it. On the right, you will see playback options:
- Play the slides automatically: Enable your PPT file on automatic advance mode.
- Transition time between slides: Defaulted to 6 seconds, ranging from 0-100 second(s).
- Play the slides manually: Advance slides with remote control.
- Chapter Scheme: One Slide One Chapter and One Animation One Chapter.
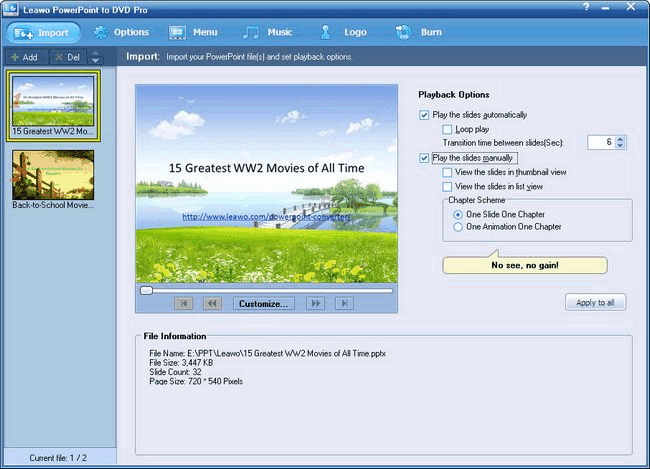
Step 2Choose output mode
Click “Options” tab to choose an output mode: Create Standard DVD, Convert to Video File or Create Blu-ray Disc.
Step 3Convert PowerPoint to video/DVD/Blu-ray Disc
To burn the PowerPoint files to disc, you should first have a DVD/Blu-ray writer installed and a blank DVD or Blu-ray disc mounted on your PC. Then you can choose to directly burn PowerPoint to DVD or Blu-ray Disc or Create DVD/Blu-ray image file for burning to disc in the future. Now click “Start” to convert your presentations to video/DVD/Blu-ray.
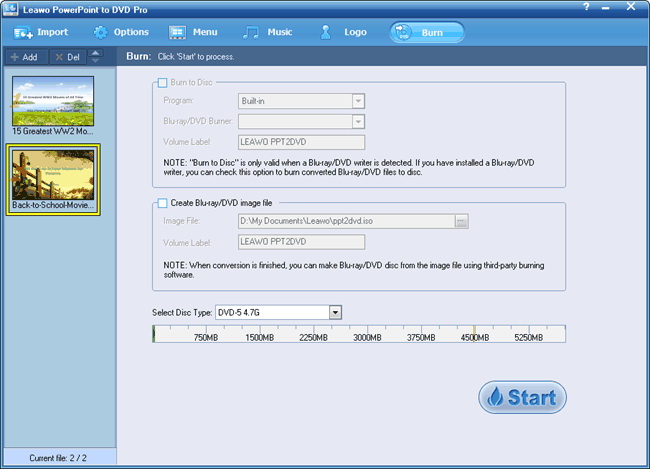
Advanced Settings
For burning PowerPoint to DVD/Blu-ray Disc:
Remember to choose the right Blu-ray DVD options: Norm, Mode and Aspect Ratio. If not sure, click “Help” to choose according to your country. Set a folder for temp files and output files in “Folder”.
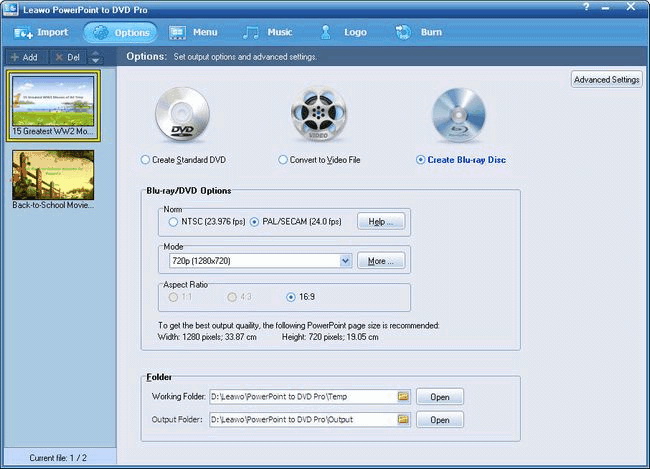
Click “Advanced Settings” to customize the DVD/Blu-ray slideshow. You are able to adjust audio status in your PowerPoint file, size of slides, quality of video, audio codec, DVD/Blu-ray language code, DVD/Blu-ray menu parameters, and conversion status in this step.
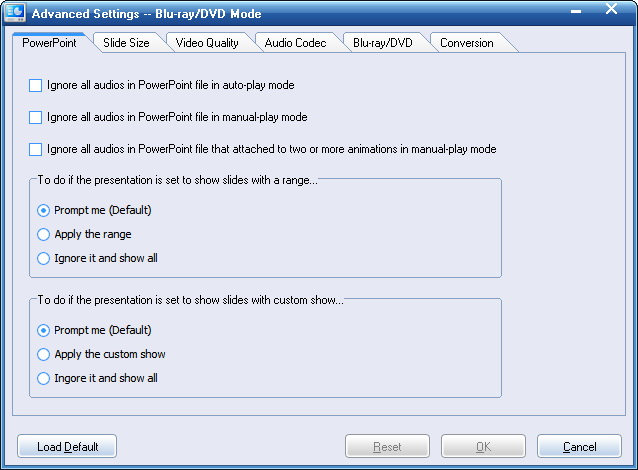
For converting PowerPoint to video:
Click “Settings” and you are allowed to adjust audio and video parameters like codec, video size, bit rate, aspect ratio, frame rate, channel, etc. After modification, you can click “Save As” to save your settings as a new profile for future use.
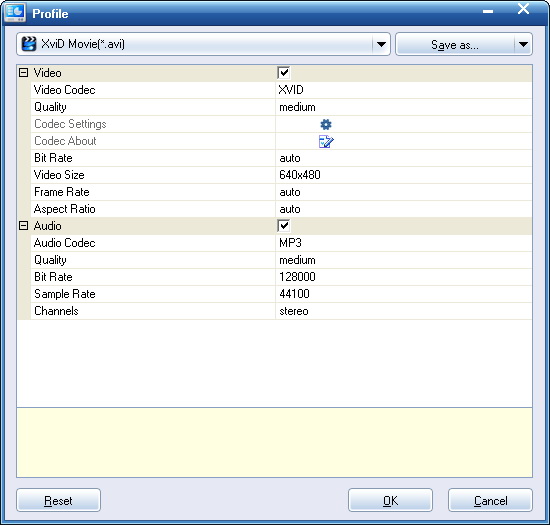
Click “Advanced Settings” to customize the output video include keep original audio, slide size and conversion mode.
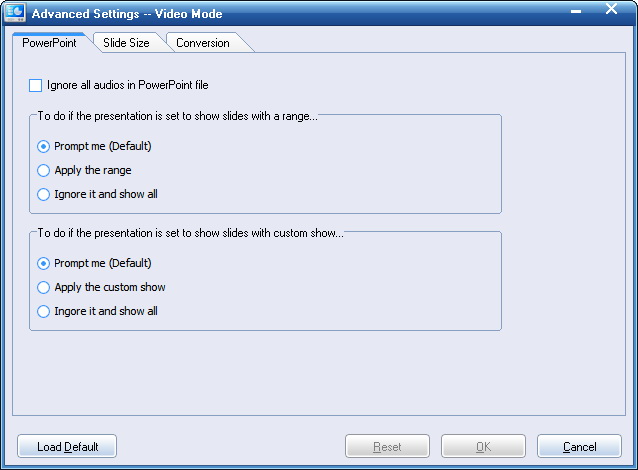
How to create DVD/Blu-ray Menu
- Click “Menu” tab to choose a preset DVD/Blu-ray menu template or create your own theme.
- Click the “Menu” button in the simulator to select the main menu for preview or editing.
- Click “Title” to preview or edit a title menu.
- Click “Menu Creator” to create your own DVD/Blu-ray menu.
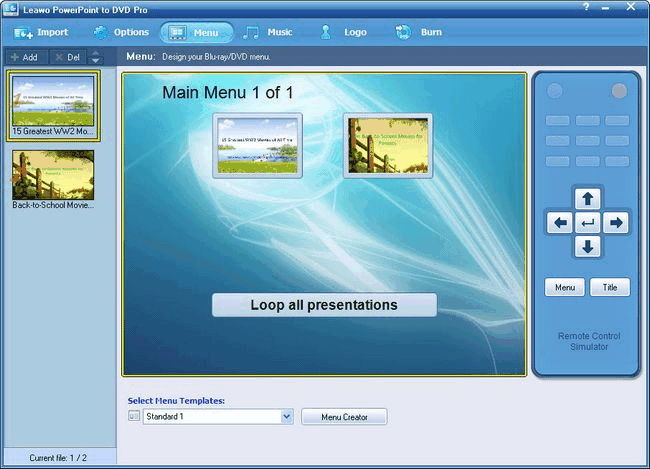
In the DVD/Blu-ray Menu Creator interface, you can edit the existed DVD menu template and create your own DVD/Blu-ray menu.
- Select Menu: Choose to edit main menu or title menu.
- Select Menu Template: Choose a built-in menu template for further editing.
- Background: Customize menu background with picture, video and background music.
- Button Style: Change the button style and frame style.
- Caption: Adjust the text on the menu, like font, size and color.
- Advanced: Choose to loop all presentations and show file name on menu or not.
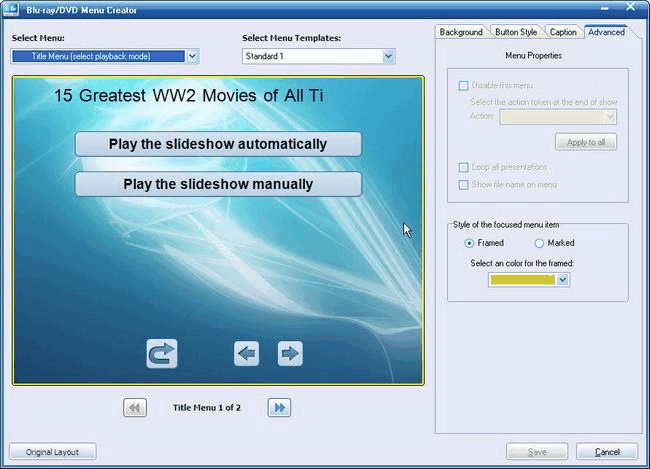
How to add background music to PowerPoint presentation
- Click “Music” to add audio file as background music for your DVD/Blu-ray slideshow.
- Auto mode: You can add up to 5 audio file in sequence for one object.
- Manual mode: You can add one audio file to every single slide of a PPT file separately.
- In both modes, you can set the delay timing and choose loop play or not.
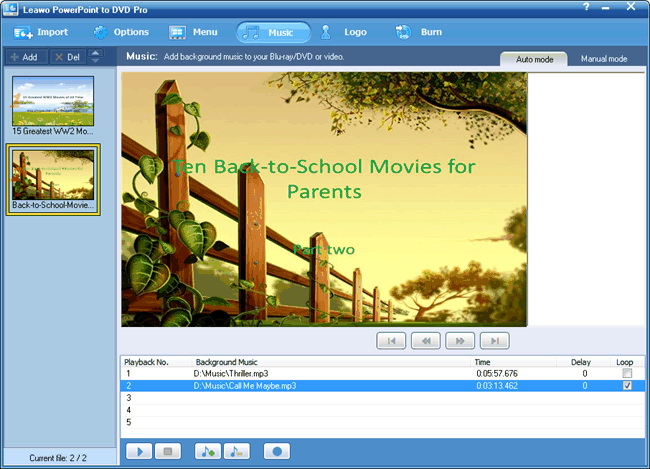
How to add watermark to your PPT
To give a mark to output DVD or Blu-ray Disc, click on the "Logo" tab.
- Logo:Add pictures, e.g. your company trademark, your avatar or favorite picture as watermark for output DVD/Blu-ray Disc.
- Video Layout: Resize the output video and fill the margin with your own picture.
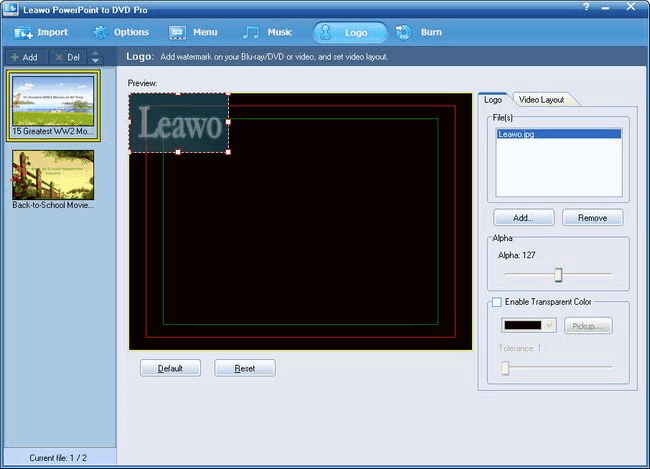
Users Say
As consumers, I love companies offering solid product guarantees. It proves the company has faith in its product, and is making a solid effort to gain your trust.
-From Donald through our support center
Social Network
Join Our Newsletter:


