-
Methods to Save PowerPoint as PDF for Free Round Up
Posted on February 20th, 2012 No commentsFor some reasons you may need to save PowerPoint as PDF format for PDF is cross-platform supported, email-friendly, compact, small and secure. So here we collected all the methods we know for save PowerPoint as PDF for free.
(Many PDF creators like Adobe Acrobat, PDF-Xchange Viewer, Foxit PDF Creator, etc. enable you to create PDF from a Word or PowerPoint document, but since they are not free software, we will just skip them.)
1. PowerPoint 2010
PowerPoint 2010 brings many new features and saving PowerPoint as PDF is one of them. You can save PowerPoint 2010 as PDF by:
1. “File” → “Save & Send” → “Create PDF/XPS Document” → “Create PDF/XPS”
Or
2. “File” → “Save As” → choose “PDF” as the output file type.
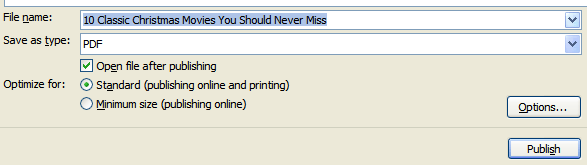
2. PowerPoint 2007
Microsoft offers a free 2007 Microsoft Office Add-in: Microsoft Save as PDF or XPS (add-in) for us to save Office documents (Word, Excel, and PowerPoint) as PDF file. After installing it, when you click “Save As”, you will see the “PDF or XPS” option in your PowerPoint menu like below:
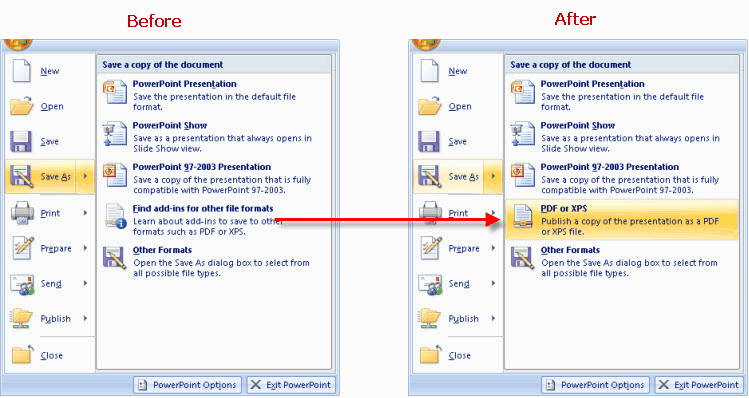
For older PowerPoint versions, like PowerPoint 2003, you will need the following methods. What you need to know is that the following methods work for all PowerPoint versions.
3. Online PDF converter – freepdfconvert.com
It is a free online application for converting not only Microsoft Office but also OpenOffice, images, web pages and other formats to PDF. After you uploaded the PowerPoint file to the website, you are also asked to fill in your email address. When the conversion is finished it will send you the link to download the output PDF file.

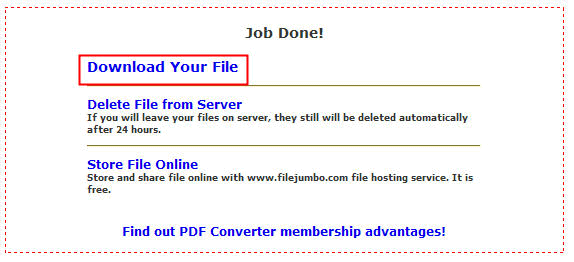
4. Google Docs
Google Docs is an online application for people to view, create, edit and share documents for free. It supports Microsoft Office documents like Word, Excel and PowerPoint. In this article we’ll tell you to upload your PowerPoint to Google Docs first and then download as PDF file. Click “File” → “Download as” → choose “PDF” as file type.
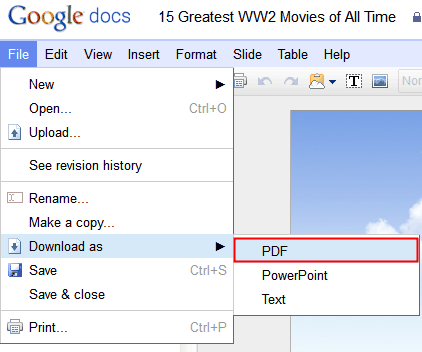
5. Free PowerPoint to PDF converter
There is also a free PowerPoint to PDF converter called Moyea PPT to PDF Converter, which convert Word/Excel/PowerPoint of all Microsoft Office versions to standard PDF files quickly. The biggest advantage of using this software is that you can convert multiple PowerPoint files to PDF at one time.
Note: Save PowerPoint as PDF will remove the original PowerPoint effects like animations, transitions, music and video clips, etc., so if you want to keep them all, using Leawo PowerPoint to Video Converter to save PowerPoint as video is your best choice.
займ на карту rusbankinfo.ru
-
How to Add Rotate Animation to Images in PowerPoint 2010
Posted on January 17th, 2012 No commentsYou know, we can click “Insert” → “Picture” to add one image to the PowerPoint slide, or “Insert” → “Photo Album” to add multiple images to create a PowerPoint photo album with one picture on each slide. After we inserted the image into PowerPoint, it is placed in one location stagnant. We can leave it there or we can animate it. The following will show how to add the animation effect to make the image rotate on an axis when show up in PowerPoint 2010.
1. Import the image into PowerPoint 2010 by clicking “Insert” → “Picture” and then select the image you want to animate and click “Insert”.
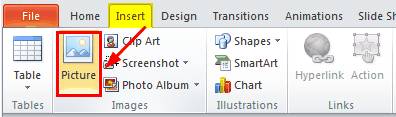
2. Select the image and click “Animations” tab on the ribbon → “Add Animation” → choose “Swivel” or “Spin” as the animation.
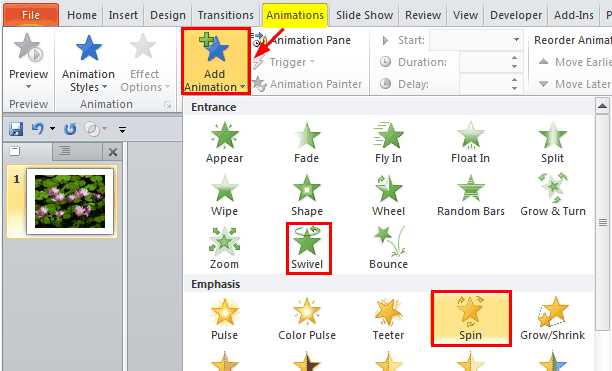
3. Now click “Preview” to test the animation.
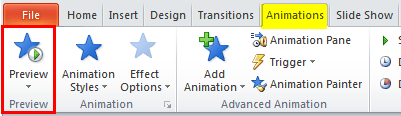
4. If you don’t like the animation, you can click “Animation Styles” to change to another one.
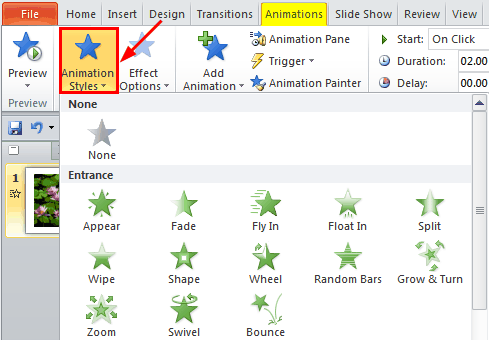
In PowerPoint 2007, the animations are a bit diifferent. Click “Animations” → “Customize Animation” to add an animation effect to the image. You can chosse “Spinner“, “PinWheel” or “Swivel” to get the simliar effects.
займ на карту rusbankinfo.ru
-
How to Convert Christmas PowerPoint to Any Video Formats for Viewing on Portable Devices
Posted on December 21st, 2011 No commentsChristmas 2011 is approaching. If you want to make a Christmas Ecard or video slideshow using PowerPoint, you should also know how to convert Christmas PowerPoint to video so that the receiver could view it on their portable devices.
PowerPoint 2010 for Windows brings many amazing new features, one of which enables you to directly save PowerPoint as WMV video format. Click “File” → “Save As” and then choose “Windows Media Video” as output format in the pop-up window. All the original PowerPoint effects like animations, transitions, music, movie clips, fonts and languages, etc. will be preserved in the output WMV video. The disadvantage is that you can only choose WMV as output video format and only 3 video sizes is offered.
Click “File” → “Save & Send” on the left → choose “Create a Video” on the right side → click “Computer & HD Displays” and you will see the 3 video sizes PowerPoint 2010 offered.
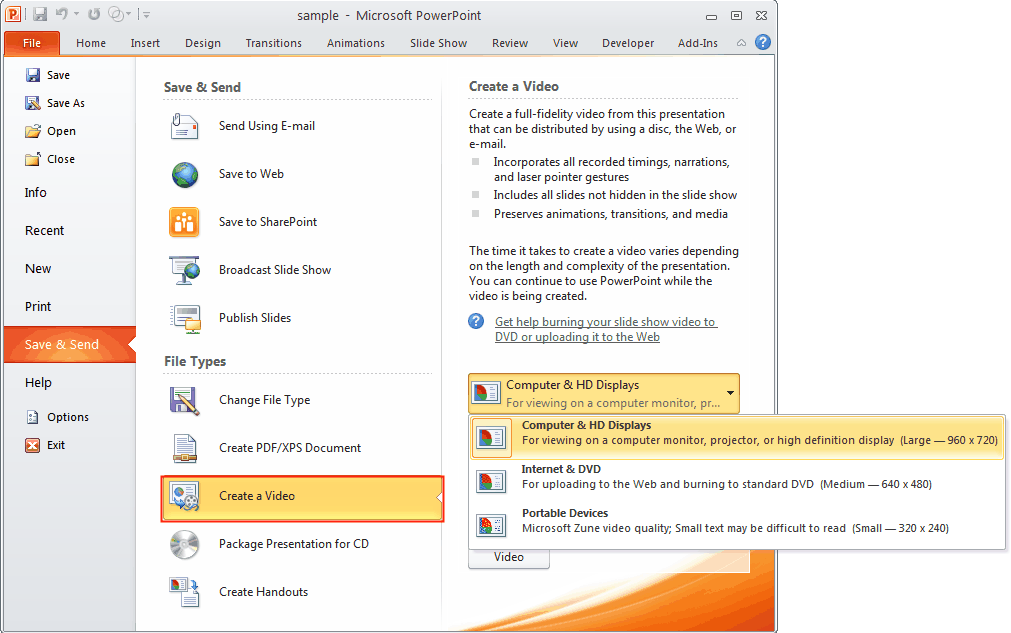
The 3 sizes are: 960 x 720, 640 x 480, and 320 x 240. If you have older PowerPoint versions like PowerPoint 2007 or 2003, or want to save PowerPoint 2010 as other video formats like MP4 or other video size like 960 x 640 for iPhone 4S, then you’ll need Leawo PowerPoint to Video Converter for help.
It is one of the best PowerPoint converters that help you to convert PowerPoint to all the popular video formats like MP4, FLV, AVI, WMV, MOV, MKV, etc. while keeping the original effects intact. What makes it stand out of others is its batch conversion function of converting multiple PowerPoint files to video at one time, with no number limit. Output video parameters can be edited to guarantee best quality, like Codec, Bit Rate, Video Size, Frame Rate, etc.
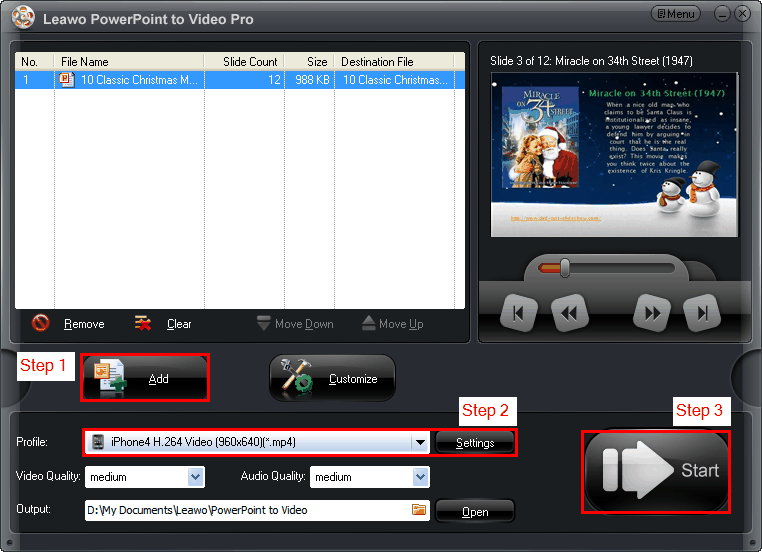
Powerful but easy to use, in 3 steps you can convert your Christmas PowerPoint to any video formats. Run the program and click “Add” to import PowerPoint files. Then select a video format from the “Profile” drop-down list. For advanced users, you can click “Settings” to edit the output video parameters. Finally, hit “Start” button to start converting PowerPoint to video.
There are many other advantages of saving PowerPoint as video besides viewing on the portable devices. The receivers can view Christmas PowerPoint video on their computers with media players effortlessly. And you can also publish the output Christmas PowerPoint video on YouTube or your Blog easily to share with more people.
Making Christmas PowerPoint slideshow, save your effort and time with these Free Christmas PowerPoint Templates.
займ на карту rusbankinfo.ru
-
How to Animate Picture and Text in PowerPoint 2010
Posted on December 20th, 2011 No commentsIf you want to make your PowerPoint presentation attract your audiences’ eyes, Animation is one of the best tools you should learn to use. Adding animations in PowerPoint 2010 is a bit different from previous versions for many buttons we are used to have been changed, removed or emerged into one. Basically animations are added to pictures and texts; now let’s take a look at how to animate picture and text in PowerPoint 2010.
Adding Animation to Picture:
Select the picture first and click “Animations” tab on the ribbon. Below in the “Animation” group choose “Animation Styles” and select one animation.
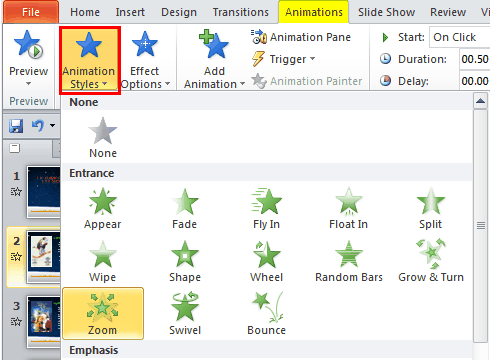
Click the “Add Animation” button in the “Advanced Animation” group and you can add multiple animations to one object.
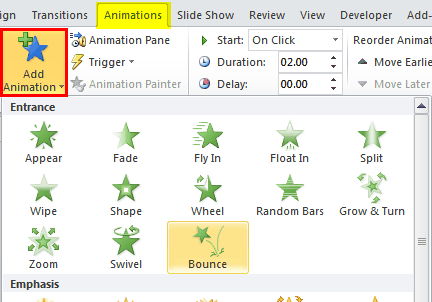
Click “Animation Pane” (same to “Customize Animations” for PowerPoint 2007) so you can further adjust the settings of the animations, like trigger, timing and other effect options.
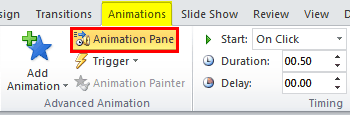
Adding Animation to Text:
Adding animation of text is almost the same as picture. But there are some differences for text have some different “Effect Options”. For example, choose “Zoom” from the “Animation Styles”. By selecting a sequence, you decide whether the text appears as one object, all at once, or by paragraph.
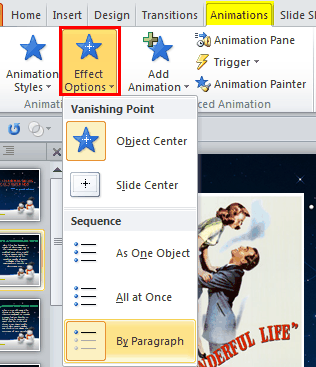
If you choose “Float in” animation, when you click “Effect Options”, you can choose which direction you want the text to float in.
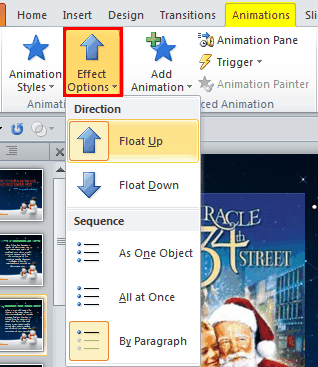
Preview Your Animations:
Click on the “Preview” button anytime to see what the animation looks like and modify if necessary.
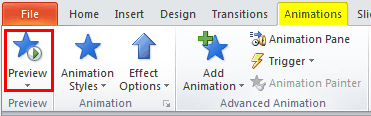





Recent Comments