-
How to Add Slide Numbers in PowerPoint 2007
Posted on October 28th, 2011 No commentsWhen we are reading a book, we tend to keep an ey on the page numbers to follow up. Likewise, adding slide numbers can be a great way for the presenter to keep track of where they are in a presentation. Also it would be quite useful to organize the handouts when the PowerPoint slides are printed out.
How to add slide numbers in PowerPoint 2007:
- 1.Click on the “Insert” tab and choose “Slide Number” in the “Text” section.
- 2.In the “Header and Footer” dialogue box, check the box for “Slide number” and click the “Apply to All” button. Then a number will be show on every slide on the lower right corner. But the default font size is too small and color isn’t clear enough.
How to adjust the slide numbers’ font size and other options:
The font size and style of the number and other options can be edited by accessing the Slide Master.
- 1.Click on the “View” tab and choose “Slide Master” in the “Presentation Views” section.
- 2.The slide master will open on screen. On the left you will see thumbnail images of the slides. Select the first slide so that you the changes in this slide can be applied to all other slides. Click on the lower right section and choose the font size, font style, color, etc.
Once you have made all the changes to the slide master, click on the “Close Master View” and all the PowerPoint slides will take the changes you made.
Tips
The slide numbers will automatically update if you rearrange slides after you have added the slide numbers to your presentation.
займ на карту rusbankinfo.ru
-
How to Switch from One PowerPoint Presentation to Another Smoothly
Posted on October 27th, 2011 No commentsIn the past weeks I have attended a lot of presentations using PowerPoint on Windows. The problem is that whenever the first presenter finishes his speech, the next presenter has to close the PowerPoint, search for his own PowerPoint file and open again. Normally this would take a few minutes and the audiences begin to lose patience and get distracted.
Question: What can I switch from one PowerPoint presentation to another smoothly without losing audience’s attention?
The simplest way is to create an invisible hyperlink between the two PowerPoint presentations.
Preparations: Create a new folder and copy all PowerPoint presentations and any linked files (music, video clips, and documents) into that folder.
Step 1: Add a new slide to the end of the first PowerPoint file. The new slide will automatically apply the template of the presentation. So we will need to change the slide color to pure black so that it looks like the presentation really ends.
Step 2: From Insert > Shapes, draw a rectangle to cover the whole slide.

Step 3: Right click on the rectangle and choose Format Shape….
Step 4: In the Format Shape dialog box, select Fill > Solid Fill. Choose black from the Color drop down selections.

Step 5: Right click on the rectangle again and choose Hyperlink. In the Link to: section on the left side of the dialog box, choose Existing File or Web Page and locate the second PowerPoint presentation file.

Now when the second presenter clicks on the last slide, his PowerPoint file will open immediately.
-
True or Rumor: iPad 3 with up to 2048*1536 high resolution screen display
Posted on October 27th, 2011 No commentsAfter the release of Apple iPhone 4S, the next most anticipated Apple produce might not be the next generation of Apple iPhone, but the iPad 3, which is rumored to be out in the first quarter of next year, which, absolutely, would be a false guess. The next generation of iPad is said to feature with a 10-inch large screen display. And to make the large screen display comfortable with users’ eyes, the iPad 3 screen display resolution must be high enough, which has been proved to be a big step for tablet and a big challenge for manufacturers. The latest rumor from CNET shows that the iPad 3 would feature with a 2048*1536 pixels high resolution screen display, which has really excited all iPad fans, even though still needs to be confirmed. If this is real, the visual effect on iPad 3 would be showed just as bellow:
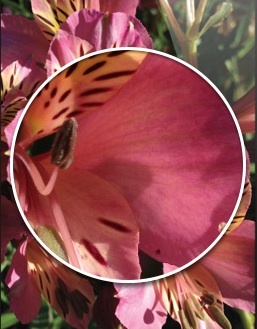 Apple has always been trying to have a Retina Display-like resolution on the iPad 3, according to the source who is in contact with Asia-based suppliers who, in turn, are familiar with Apple’s plans. Apple makes a definition for Retina Display as having “pixel density is so high your eye is unable to distinguish individual pixels.” The iPhone 4S features a 960×640, 3.5-inch display that packs in 326PPI. At about 12 inches from the eye, this is the most amount of detail the human retina can see, according to Apple. If the iPad 3 would get such high screen resolution, the iPad 3 would absolutely become the best choice for you to watch HD Blu-ray on iPad. Also, playing HD videos on iPad 3 would be an enjoyable experience for you in your spare time.
Apple has always been trying to have a Retina Display-like resolution on the iPad 3, according to the source who is in contact with Asia-based suppliers who, in turn, are familiar with Apple’s plans. Apple makes a definition for Retina Display as having “pixel density is so high your eye is unable to distinguish individual pixels.” The iPhone 4S features a 960×640, 3.5-inch display that packs in 326PPI. At about 12 inches from the eye, this is the most amount of detail the human retina can see, according to Apple. If the iPad 3 would get such high screen resolution, the iPad 3 would absolutely become the best choice for you to watch HD Blu-ray on iPad. Also, playing HD videos on iPad 3 would be an enjoyable experience for you in your spare time.However, such high resolution screen display might still be a big challenge for manufacturers. “They have production plans for 2048×1536 displays. Starting in November. But those are only plans at this point,” said the source, referring to LG and Samsung.
Thus, whether we can get 2048*1536 pixels HD screen display on iPad 3 or not is still in question. It still needs to be confirmed. Stay tuned for more information about iPad 3.
займ на карту rusbankinfo.ru
-
Get Giveaway gift and up to 50% off discount coupon code in Leawo Halloween Special Sales Promotion
Posted on October 25th, 2011 No commentsShenzhen, P.R. China (October 24, 2011) — Leawo Software, a fast growing developer of freeware and shareware regarding DVD, Video, Flash and PowerPoint, now officially triggers the 2011 Halloween Special Sales Promotion for 2011 Halloween celebrating. The promotion includes two parts for all multimedia software users: free giveaway gift in Giveaway part and up to 50% off discount coupon code in Halloween Game part – Trick or Treat.
The Special Sales Promotion for celebrating 2011 Halloween will last from Oct. 24th to Nov. 10th, 2011, within which time period all people could freely take part in the Giveaway activity and Halloween Game to get free giveaway gifts and up to 50% off discount coupon code.
In the Giveaway part, people could get the registration code of Leawo iAm Ringer for Mac for free. Participants only need to fill in some personal information, including First Name, Last Name and Email address to get the keycode of Leawo iAm Ringer for Mac. The keycode would be valid until Nov. 10, 2011, the deadline of the promotion. The giveaway gift would not own the features of free update and technique support.
 In the Halloween Game part, participants would take part in the Trick or Treat game to win another award in the Halloween Special Sales Promotion. The award could be registration code of Leawo products or discount coupon code. The discount coupon code includes three types: 20% off, 30% off and up to 50% off. The coupon code is reusable for all Leawo products until Nov. 10th, 2011. Every participant has only one chance per day to play the Trick or Treat game.
In the Halloween Game part, participants would take part in the Trick or Treat game to win another award in the Halloween Special Sales Promotion. The award could be registration code of Leawo products or discount coupon code. The discount coupon code includes three types: 20% off, 30% off and up to 50% off. The coupon code is reusable for all Leawo products until Nov. 10th, 2011. Every participant has only one chance per day to play the Trick or Treat game. Check the following pages to get more detailed information about Leawo 2011 Halloween Special Sales Promotion:
Check the following pages to get more detailed information about Leawo 2011 Halloween Special Sales Promotion:
Leawo website: http://www.leawo.com/
Promotion page: http://www.leawo.com/software-giveaway.html
Facebook promotion page: http://www.facebook.com/Leawo?sk=app_7146470109Contact:
Steven
Leawo Software Co., Ltd.
Chief Executive Officer
Email: contact@leawo.comAbout Leawo Software: A professional multimedia solution provider mainly specializes in processing and broadcasting media over the Internet as well as in the daily life. Products range from DVD Converters, Video Converters, FLV Converters, PowerPoint Converters to Mac products including Mac FLV Converter, Mac DVD Converter, Mac Video Converter to be used on both Microsoft Windows and Apple’s Mac OS X platforms.
займ на карту rusbankinfo.ru
-
How to View Several PowerPoint Presentations in One Window
Posted on October 25th, 2011 No commentsMicrosoft PowerPoint the most widely use presentation program for all kinds of people, no matter students, teachers, businessmen, researchers or governors. It is part of the Microsoft Office Suite. The latest version for Windows system is PowerPoint 2010 and PowerPoint 2011 for Mac system. If you have ever tried to view several PowerPoint presentations at a time, you may have noticed that only one presentation will show up, others will be placed at the background. How can you view several PowerPoint presentations in one window? Let’s take PowerPoint 2007 as example to show you how to make it:
Step 1: Run PowerPoint 2007 and click the Office button at the top of the page. You can open, save and print PowerPoint files from its menu.
Step 2: Click Open to open several PowerPoint presentations, for example 4 PowerPoint files at one time. You will see only the last one and the former 3 PowerPoint files are hidden behind it.
Step 3: Click the View tab at the top, and find the Window section below. There click Arrange All and you will see all the 4 PowerPoint presentations show in one window.
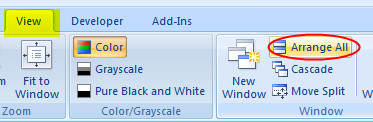
Tips:
To view several PowerPoint presentations in just one window would be very useful if you need to compare data on different PowerPoint files.
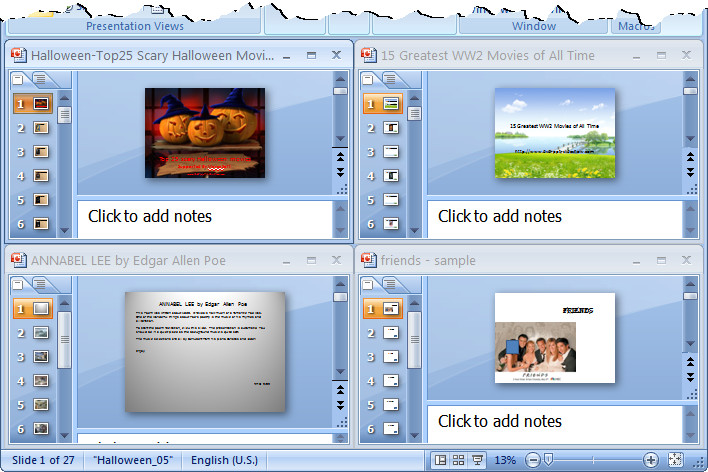
займ на карту rusbankinfo.ru


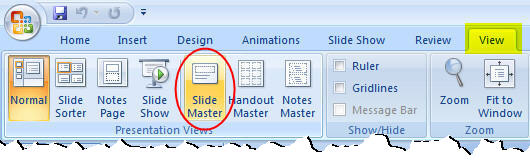







Recent Comments